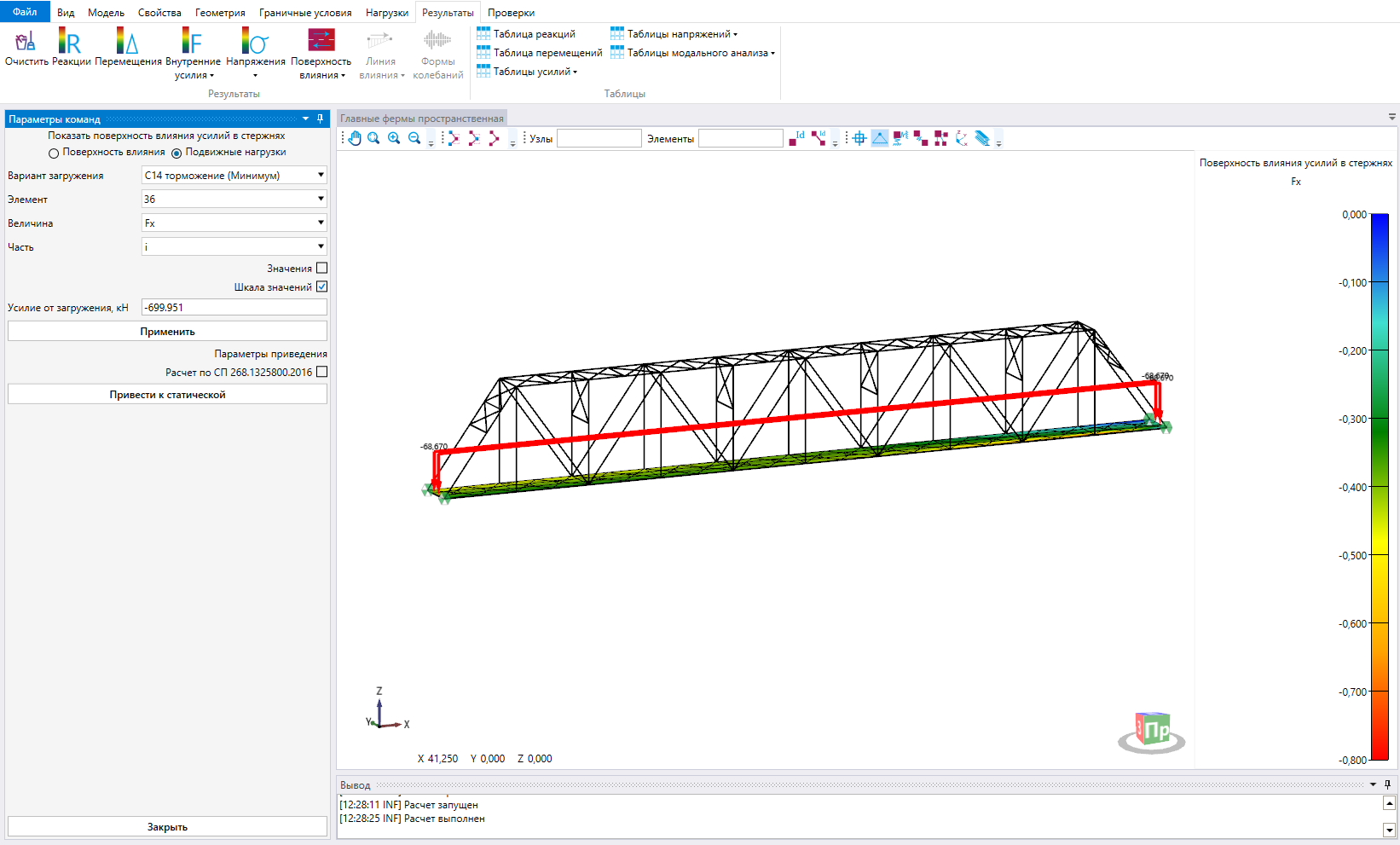Моделирование пространственной фермы железнодорожного моста
Исходные данные к созданию пространственной фермы железнодорожного моста (габаритные размеры конструкции, сечения элементов, материалы и т.д.) приведены в статье «Моделирование плоской фермы железнодорожного моста». На рисунке 1 изображена итоговая плоская модель фермы.

Необходимо создать узлы для размещения поперечных связей между фермами. Для этого узлы 13, 15, 17 и 19 скопировать вниз на величину 6220 мм. Для этого в меню «Узел/Элемент» выбрать команду «Копировать узлы» и задать параметры команды для расчета координат узлов. Для разделения элемента новыми узлами должен быть активен параметр «Разделить» (рисунок 2).
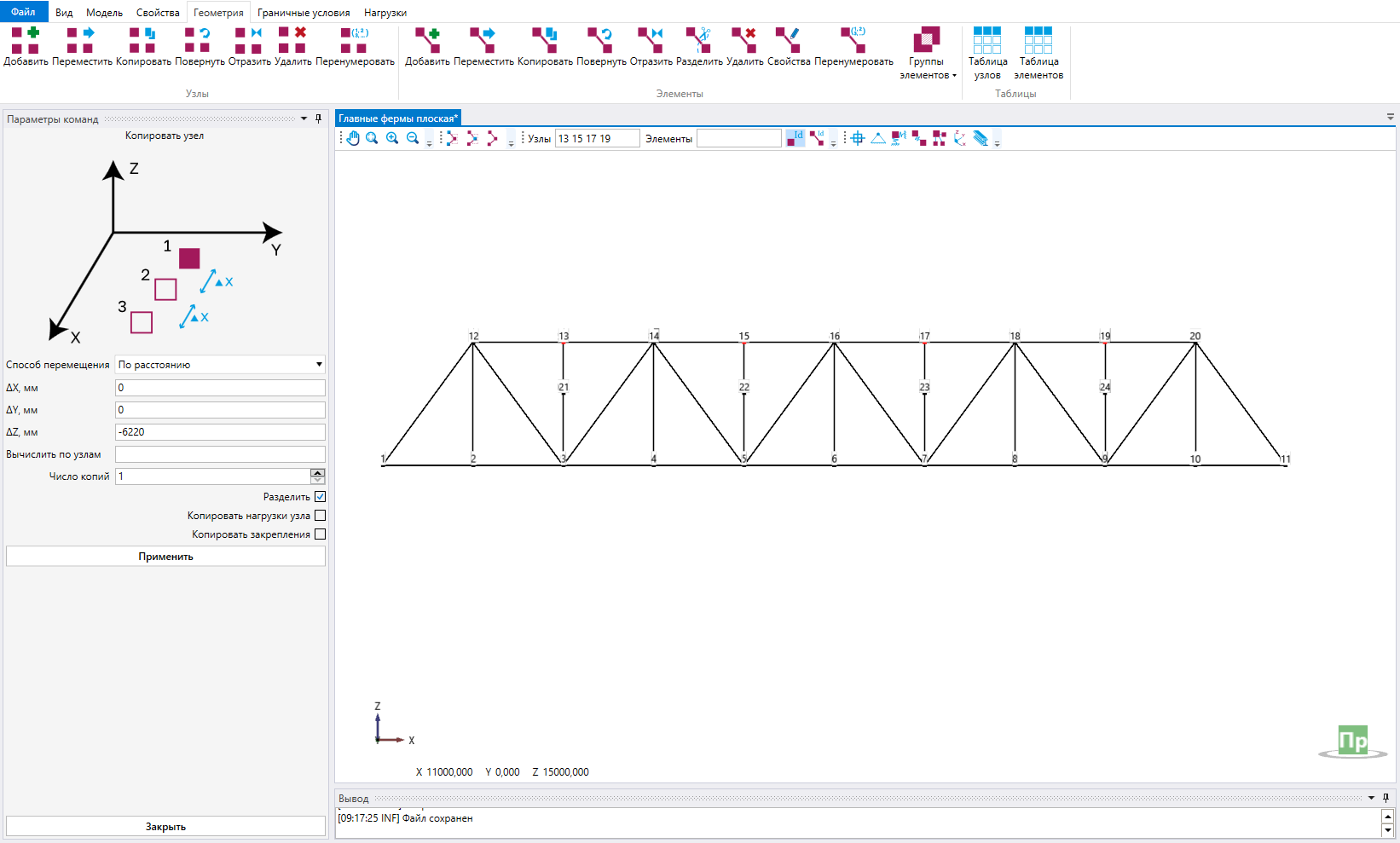
Узел 12 должен быть скопирован вниз вдоль опорного раскоса два раза (для создания в последующем поперечных связей портальной рамы). Для разделения элементов расчетной модели необходимо воспользоваться командой «Копировать узлы», однако в способе перемещений установим параметр «По вектору». Это позволит копировать узлы вдоль линии, не параллельной ни одной из глобальных осей. Так как отступать расстояние будем от узла 12, то для задания «Вектора направления» необходимо соединить узел 12 с узлом 1. Расстояние L, на которое выполняется копирование вдоль вектора, составляет 3,82 м, число копий – 2 (рисунок 3). Аналогичные действия необходимо совершить с правым опорным раскосом.
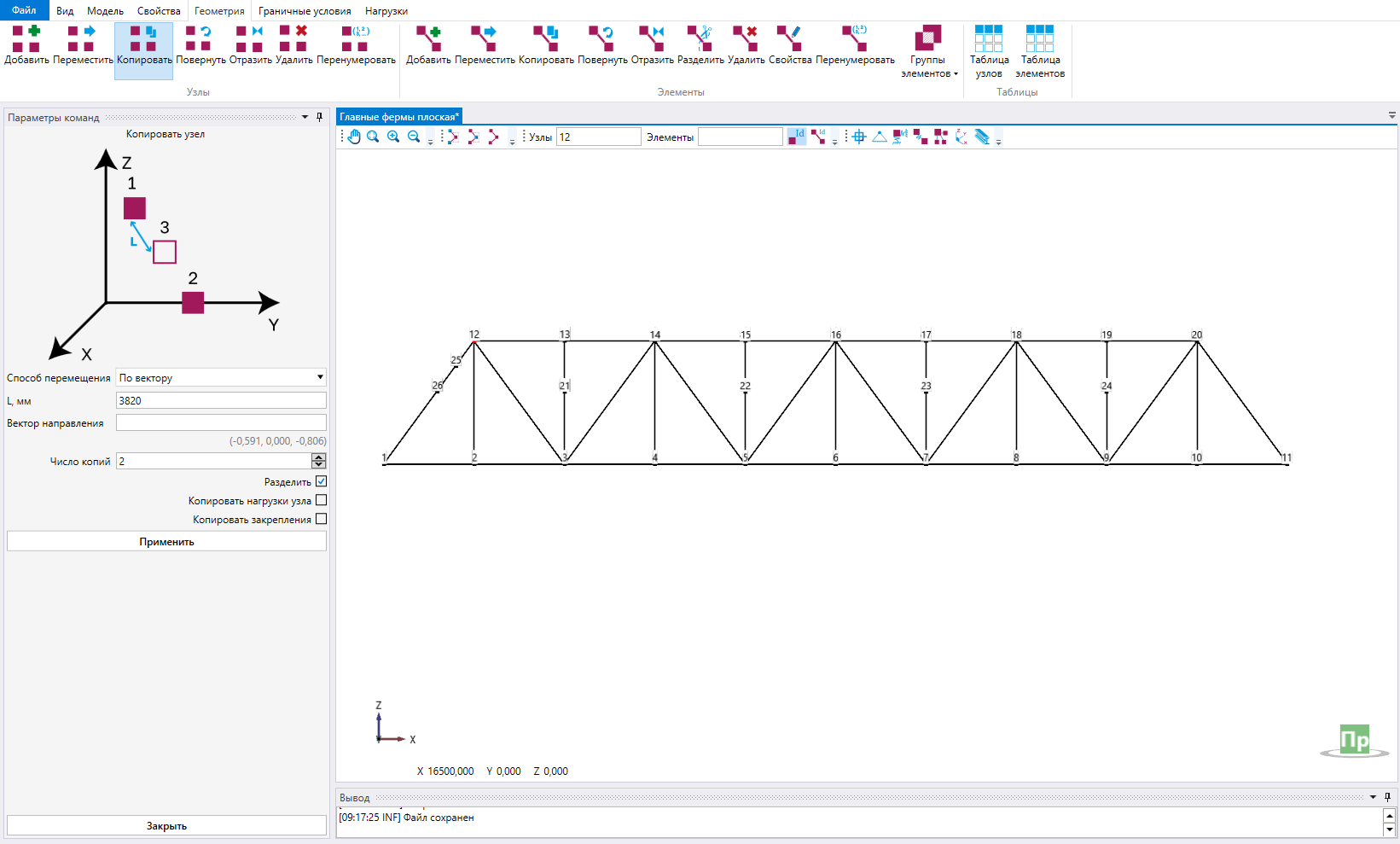
Полученную схему скопировать на 5800 мм по оси Y для создания второй плоскости фермы. Для копирования элементов расчетной модели необходимо воспользоваться вкладкой ленты Геометрия и далее командой Копировать элементы. Откроется окно Параметров команд с названием «Копировать элемент». Необходимо ввести в поле ΔY значение 5800 мм, выделить все элементы и активировать команду «Применить» по аналогии с копированием узлов. Для копирование опор должен быть активирован параметр «Копировать закрепления» (рисунок 4).
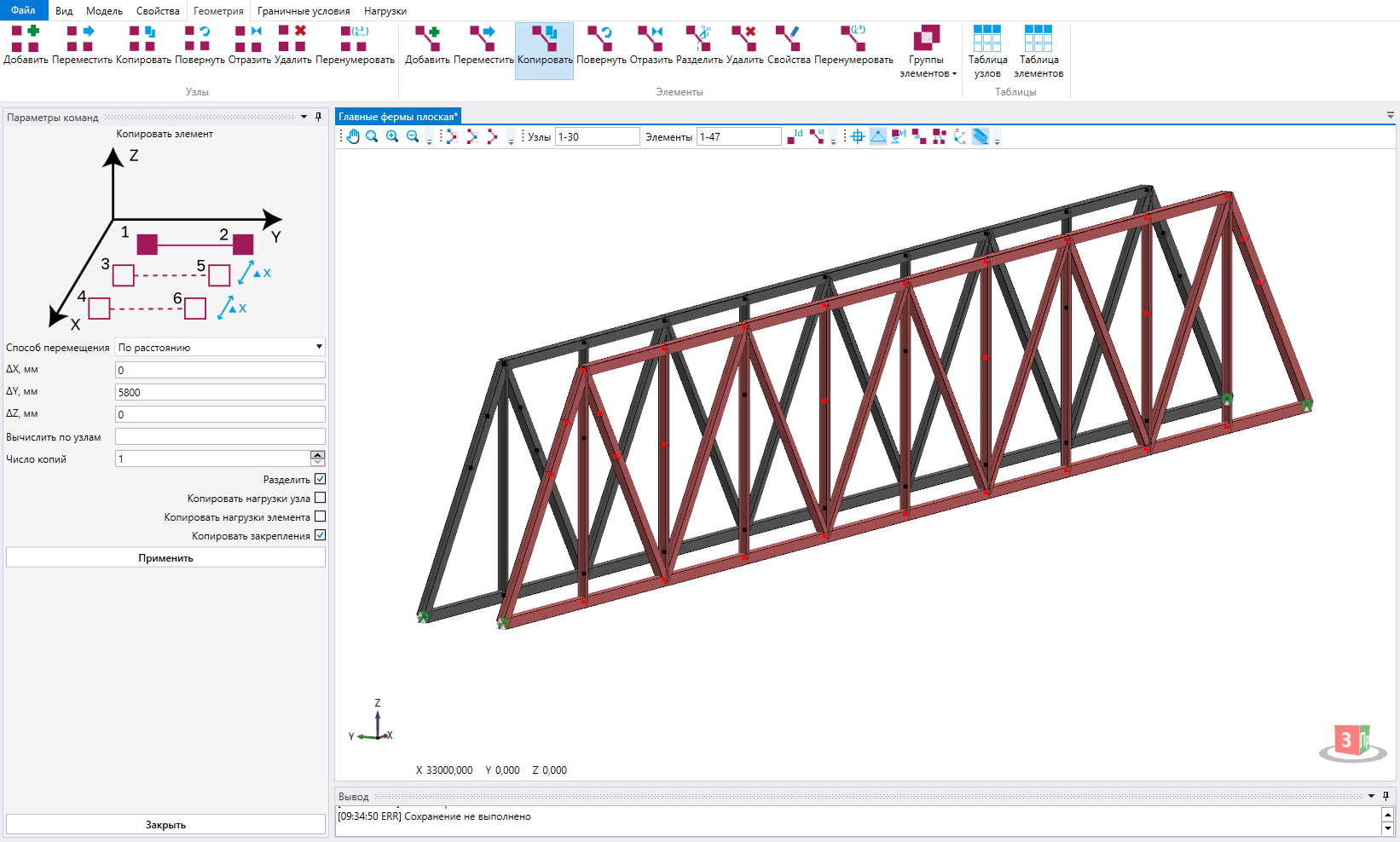
Для создания элементов проезжей части необходимо скопировать элементы нижнего пояса одной из ферм на оси продольных балок и изменить их тип сечения. Расстояние между осями продольных балок составляет 1,9 м. Для отображения вида спереди воспользоваться вкладкой ленты Вид и далее из списка Базовых видов активировать «Вид спереди». Выделить рамкой элементы нижнего пояса левой фермы и скопировать их по оси Y на расстояния (5800/2-1900/2=1950 мм), а затем новые элементы скопировать еще на расстояние ΔY = 1900 мм. Затем выбрать рамкой элементы проезжей части, в Обозревателе модели выбрать сечение продольных балок и с помощью контекстного меню выбрать команду «Задать», что установит выбранным элементам новое значение типа сечения (рисунок 5). Процесс создание элементов, выбирая соответствующие типы сечений и соединяя соседние узлы ферм нижнего пояса, подробно рассмотрен в статье «Моделирование плоской фермы железнодорожного моста», Данная операция для продольных, поперечных балок выполняется аналогично.
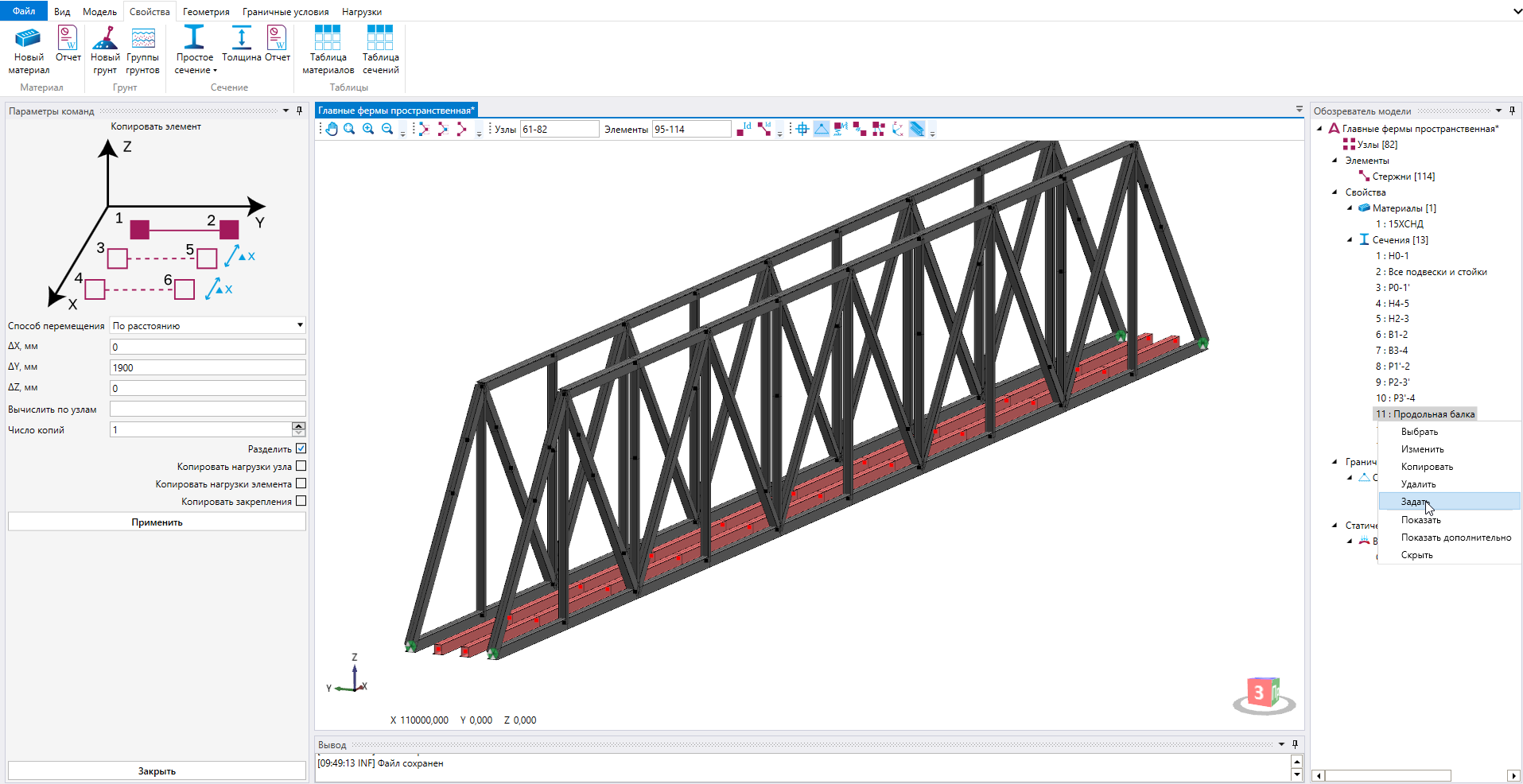
Далее необходимо создать элементы верхних и нижних продольных связей, а также верхних поперечных аккуратно соединив все соответствующие узлы элементами соответствующих типов сечений. Так как шаг панелей связей составляет 5500 мм при длине панели фермы 11000 мм, элементы нижнего и верхнего поясов необходимо разделить на 2. Для воспользуемся вкладкой ленты Геометрия и далее командой Разделить элементы. Откроется окно Параметров команд с названием «Разделить элемент». Все узлы, необходимые для создания данных элементов, уже были добавлены в предыдущих действиях. Итоговая модель показана на рисунке 6.
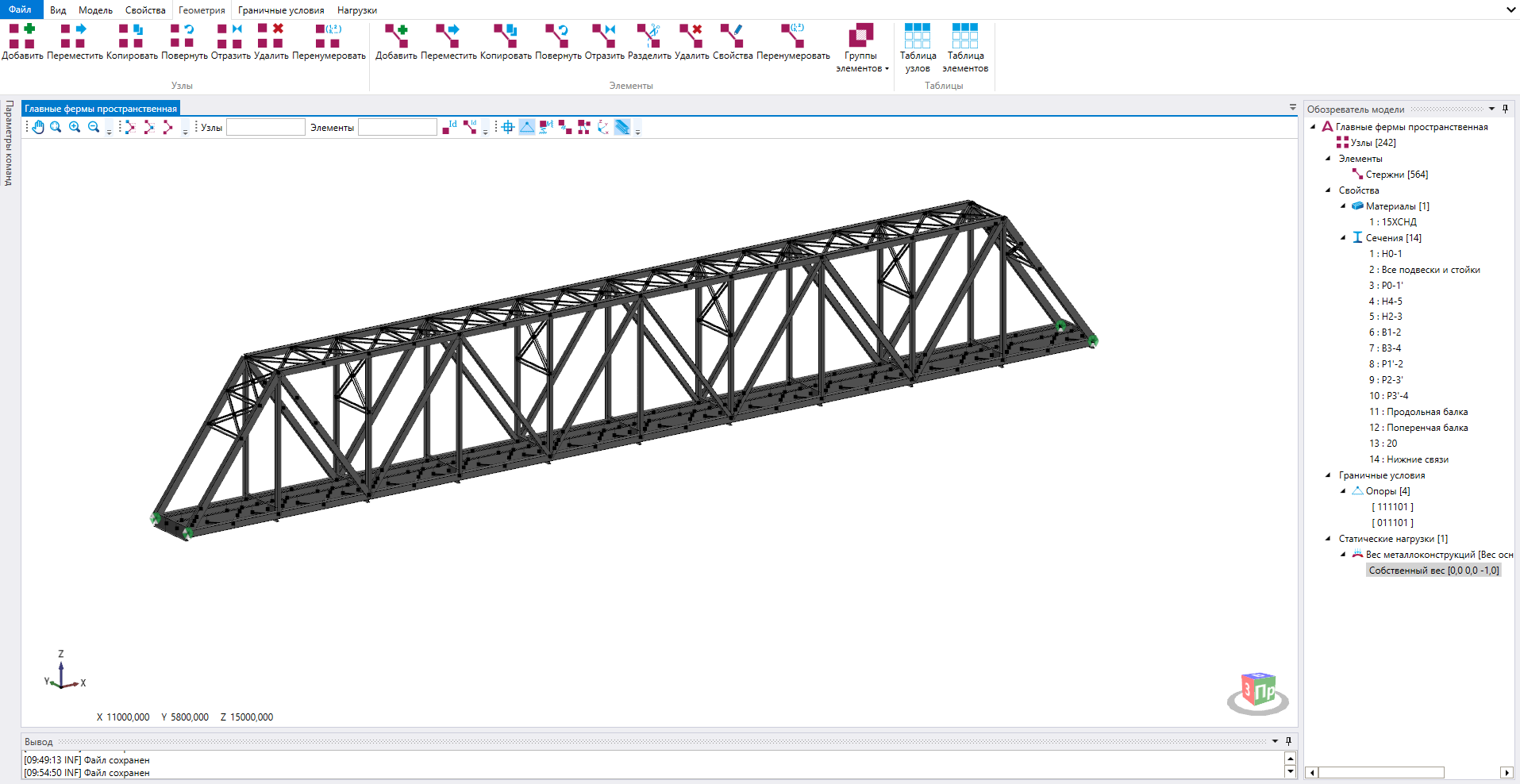
Для рассматриваемого примера примем, что на конструкцию действуют следующие статические нагрузки: собственный вес металлоконструкций, вес мостового полотна, ветровая нагрузка. Для каждой статической нагрузки рекомендуется задавать отдельный вариант загружения с соответствующим типом. ПК Парис имеет возможность автоматического создания сочетаний нагрузок в соответствие с нормами проектирования, а корректный тип нагрузки, указанный при создании варианта загружения, позволит однозначно определить коэффициент надежности и сочетания.
Добавление варианта статического загружения к расчетной модели, а также задание нагрузки от собственного веса металлоконструкций описаны в статье «Моделирование плоской фермы железнодорожного моста».
Нагрузку от веса мостового полотна задают как равномерно распределенную на элементы продольных балок. Для добавления распределенной нагрузки на балочный элемент расчетной модели необходимо воспользоваться вкладкой ленты Нагрузки и далее командой Нагрузки на балку. Откроется окно Параметров команд с названием «Задать нагрузки на балку». Для вертикальных нагрузок направление действия – глобальная ось Z В рассматриваемом примере распределенная нагрузка от веса мостового полотна составляет w = -8,34/2 кН/м. Отрицательное значение нагрузки показывает, что она направлена в противоположную сторону от положительного направления выбранной оси (по аналогии с нагрузкой от собственного веса). Далее необходимо выбрать элементы, на которые будет действовать задаваемая нагрузка. Удобнее всего это делать из Обозревателя модели. Для этого выбрать сечение продольной балки, вызвать контекстное меню нажатием правой кнопки мыши, а затем активировать команду «Выбрать» (рис. 4.14). После задания параметров нагрузки и выделения загружаемых элементов необходимо активировать команду «Применить».
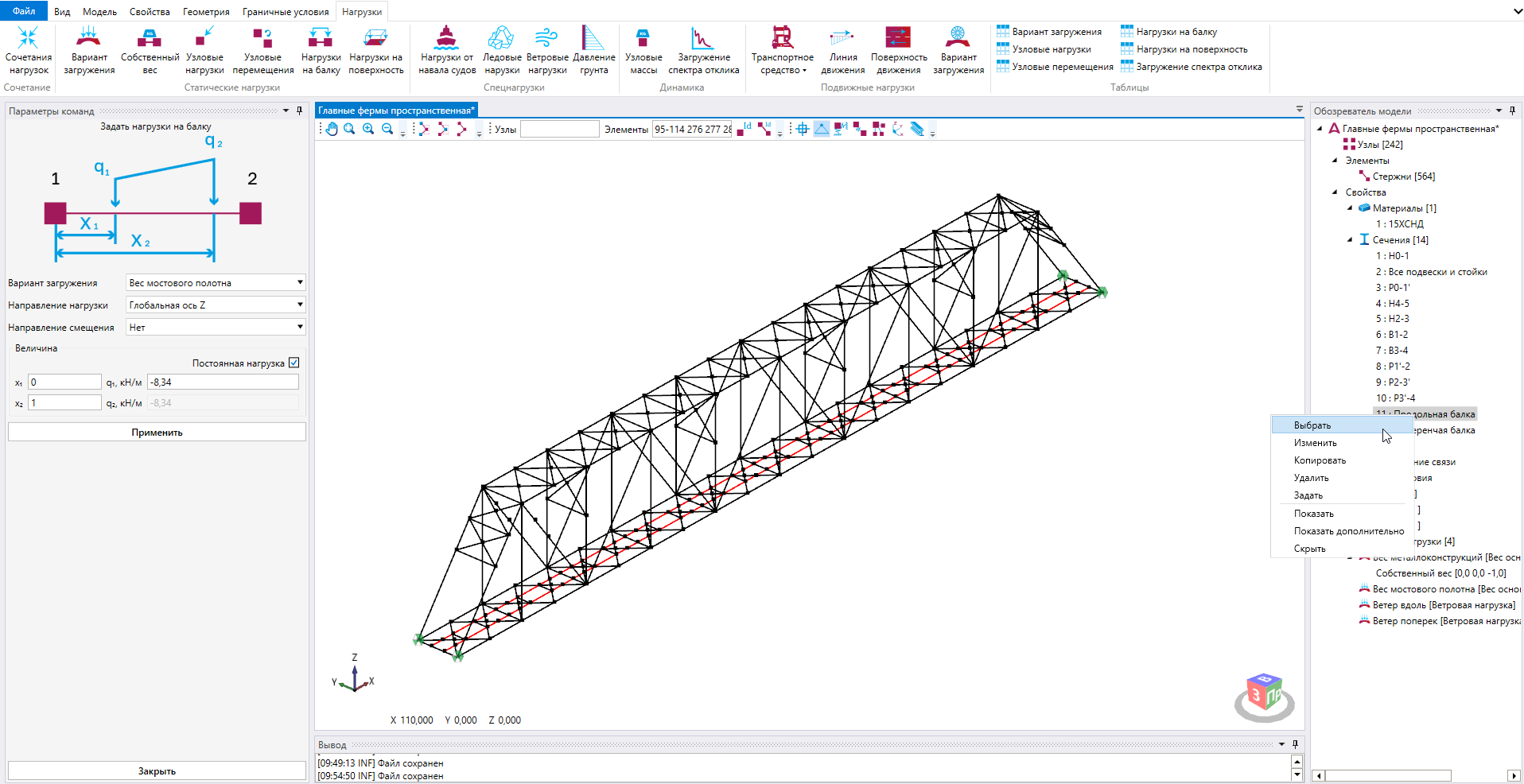
Для добавления статической нагрузки от действия ветра к расчетной модели необходимо воспользоваться вкладкой ленты Нагрузки и далее командой «Ветровые нагрузки» в подразделе «Спецнагрузки». Откроется окно Параметров команд с названием «Задать ветровые нагрузки». ПК ПАРИС прикладывает нагрузку от действия ветра в виде узловых нагрузок, интенсивность которой определяется по п. 6.24 СП 35.13330.2011 и указаниям СП 20.13330.2016.
Задайте интенсивность нормативного ветрового давления W0, которое определяют по таблице 11.1 СП 20.13330.2016 в соответствии с ветровым районом. ПК ПАРИС автоматически определяет W0 по введенной информации о субъекте РФ и городе, который располагается вблизи рассчитываемого мостового сооружения по карте 2 приложения Е СП 20.13330.2016. При необходимости значение ветрового давления можно откорректировать. В данном примере проектируемое сооружение расположено в г. Новосибирск. Далее необходимо указать тип местности, на котором располагается рассчитываемое мостовое сооружение, уровень естественной поверхности грунта или уровень межения воды (-10 м), аэродинамический коэффициент лобового сопротивления конструкций мостов (2,15 по приложению Н СП 35.13330.2011 для главных ферм сквозных пролетных строений балочной системы с ездой понизу при наличии на них поезда) и длину загружаемого пролета (110 м). Здесь необходимо следить за правильным указанием названия варианта загружения и единиц измерения.
Выберите способ задания нагрузки, указав угол в градусах в плоскости XOY или вектор действия силы. В данном примере ветер действует вдоль глобальной оси Y, соответственно угол будет составлять 90°.
После задания параметров нагрузки необходимо выделить одну из плоскостей фермы и активировать команду «Применить» (рисунок 8). Программа автоматически рассчитает площади проекций всех элементов наветренной фермы на плоскость, перпендикулярную направлению ветра.
Аналогично задается нагрузка вдоль оси пролетного строения. В этом случае необходимо выделить портальную раму со стороны подвижной опорной части, а также в соответствие с п 6.24 СП 35.13330.2011 ввести коэффициент влияния 0,6 (нормативную горизонтальную продольную ветровую нагрузку для сквозных пролетных строений следует принимать в размере 60%), а также угол в градусах в плоскости XOY равный 0 (рисунок 9).
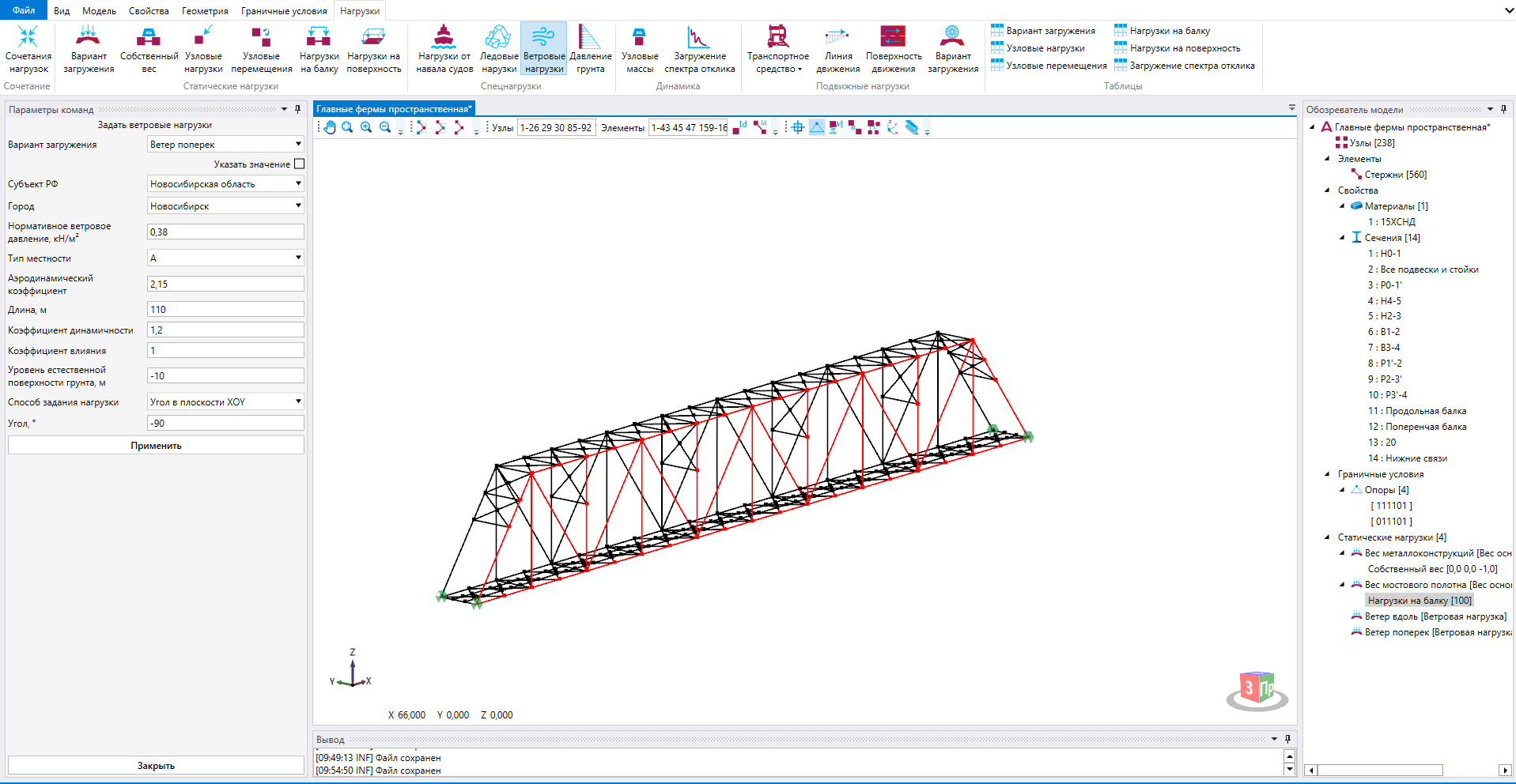
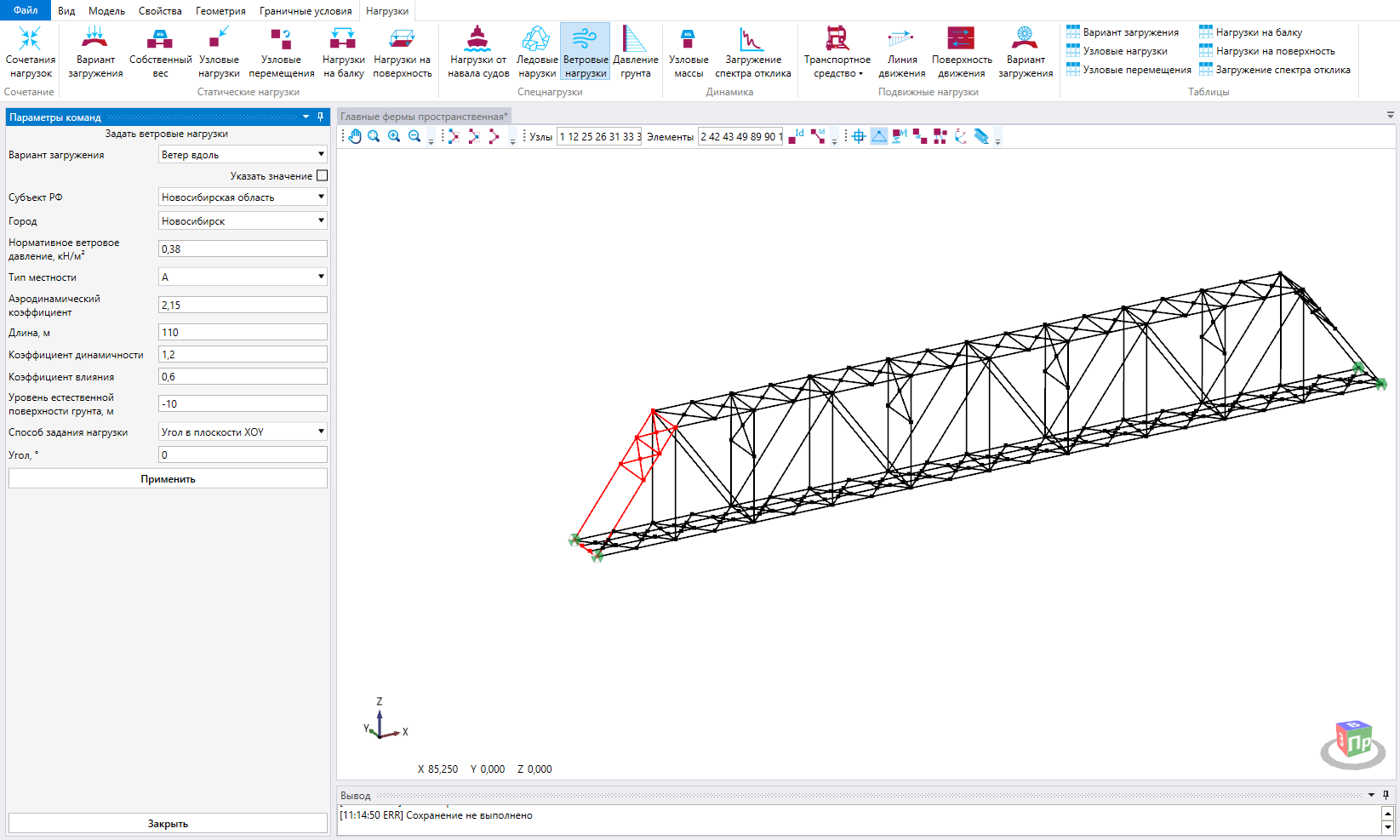
В ПК ПАРИС предусмотрено задание автодорожных и железнодорожных подвижных нагрузок. Процесс задания подвижной нагрузки осуществляется из вкладки ленты «Нагрузки» и состоит из следующих этапов:
1. Задание транспортных средств, которые будут устанавливаться на поверхность движения (вкладка ленты «Нагрузки» - «Транспортное средство»).
2. Задание поверхности или линии движения (вкладка ленты «Нагрузки» - «Линия движения» или «Поверхность движения»).
3. Загружение поверхностей или линий движения соответствующими транспортными средствами (вкладка ленты «Нагрузки» - «Вариант загружения»).
Задание транспортных средств производится по команде вкладки ленты «Нагрузки» - «Транспортное средство». Откроется отдельная вкладка с названием «Транспортное средство».
Железнодорожная нагрузка включает в себя транспортные средства типа СК, а также различные типы локомотивов, вагонов и транспортеров. Для типа СК предусмотрено изменение только класса нагрузки, остальные типы можно устанавливать в колонны (сплотки). В ПК ПАРИС присутствует каталог уже готовых транспортных средств, в том числе нормативных. Для перехода в каталог необходимо активировать команду «Каталог транспортных средств» в режиме создания ТС нажатием соответствующей кнопки (рисунок 10). При выборе типа «Железнодорожная нагрузка» становится доступна нагрузка С14.
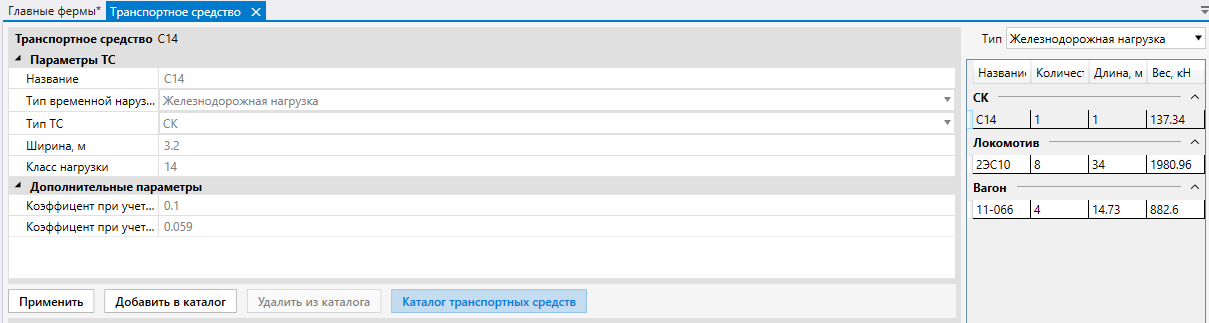
После создания транспортного средства необходимо описать поверхность движения, по которой оно будет перемещаться. Поверхность движения определяется заранее созданной группой элементов, расположенных в плоскости проезда. Элементы могут иметь любой тип, а поверхность влияния расчетного фактора будет строиться только по тем узлам, которые присутствуют в заданной группе элементов.
В качестве такой группы выступают поперечные балки. Для задания группы элементов расчетной модели необходимо воспользоваться вкладкой ленты Геометрия и далее командой Группы элементов. Откроется окно Параметров команд с названием «Задать группы элементов». Далее задать имя группы, выбрать поперечные балки из Обозревателя модели и активировать команду применить (рисунок 11).
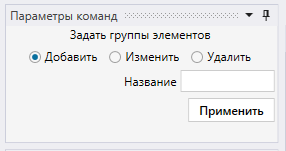
Пользователь задает ширину поверхности движения, которая должна равняться или превышать ширину транспортного средства (для железнодорожных составов равная 3,2 м). В противном случае загружение будет производиться как по линии влияния, образованной срезом по оси поверхности движения. Параметры полос безопасности при загружении поверхности движения игнорируются, поэтому от вводимых данных результаты расчета не изменятся (рисунок 12).
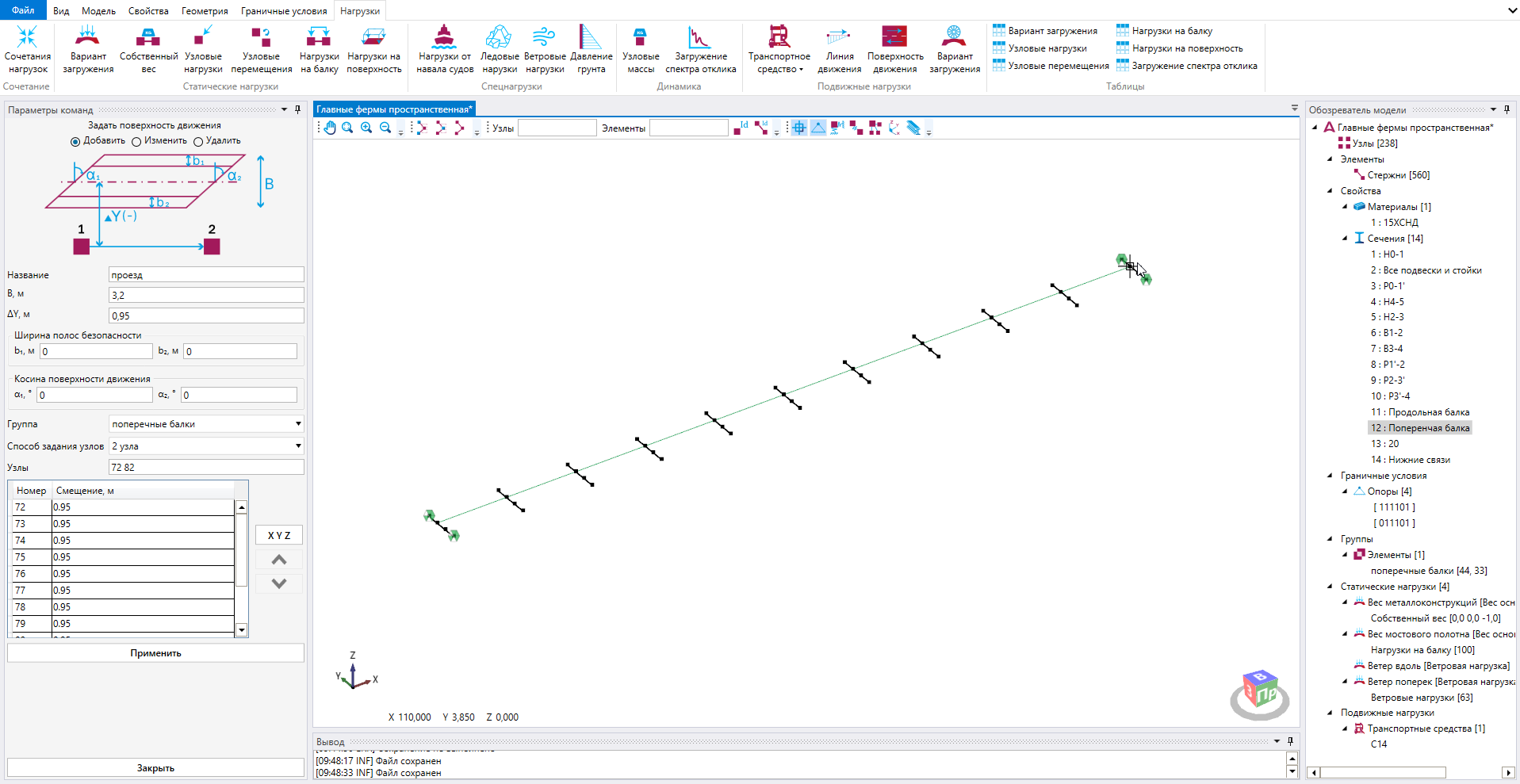
Для задания загружения подвижной нагрузкой необходимо воспользоваться вкладкой ленты Нагрузки и далее Вариант загружения подвижной нагрузки. Откроется новая вкладка «Вариант подвижных нагрузок»». Для задания варианта загружения подвижной нагрузкой необходимо соединить поверхность движения с соответствующими транспортными средствами. Для каждого варианта загружения можно задать только одно транспортное средство. В данном примере рассматривается единственное транспортное средство С14.
Необходимо выбрать группу предельных состояний для данного загружения. Этот параметр необходим для корректного создания сочетаний нагрузок в автоматическом режиме (автосочетаний), так и для назначения коэффициентов надежности, полосности и динамических коэффициентов по выбранным нормам. При назначении коэффициентов по нормам необходимо уточнить тип рассчитываемой конструкции и ее материл. В данном примере расчет выполняется по СП 35.13330.2011 для пролетного строения из металла.
Параметр «Направление нагрузки» задает вектор действия единичных сил, участвующих в формировании поверхностей влияния. Вертикальное направление соответствует вектору (0, 0, -1) в глобальной оси координат, то есть будут направлены вдоль глобальной оси Z, но в противоположном направлении. Направление нагрузки «вдоль» соответствует вектору, соединяющего соседние точки оси поверхности движения (для прямолинейной поверхности – начало и конец оси поверхности движения).
Если в качестве параметра «Направление нагрузки» выбрано не вертикальное направление, то итоговое значение перемещения / реакции / внутреннего усилия, полученное по анализу поверхности влияния, будет умножено на дополнительный коэффициент, указанный в транспортном средстве. Так, коэффициент при учете торможения соответствует направлению нагрузки «вдоль» (см. рисунок 10).
Необходимо задать 2 загружения: С14 вертикально и С14 торможение. Параметры, необходимые для ввода приведены на рисунках 13 и 14.
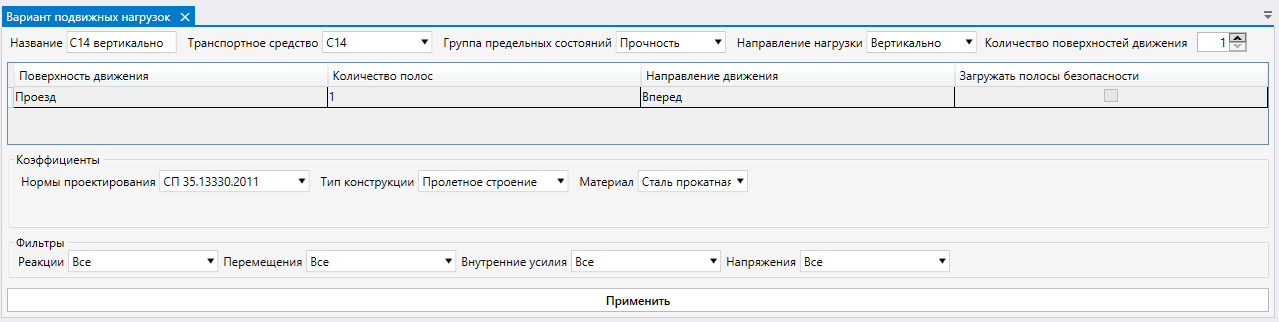
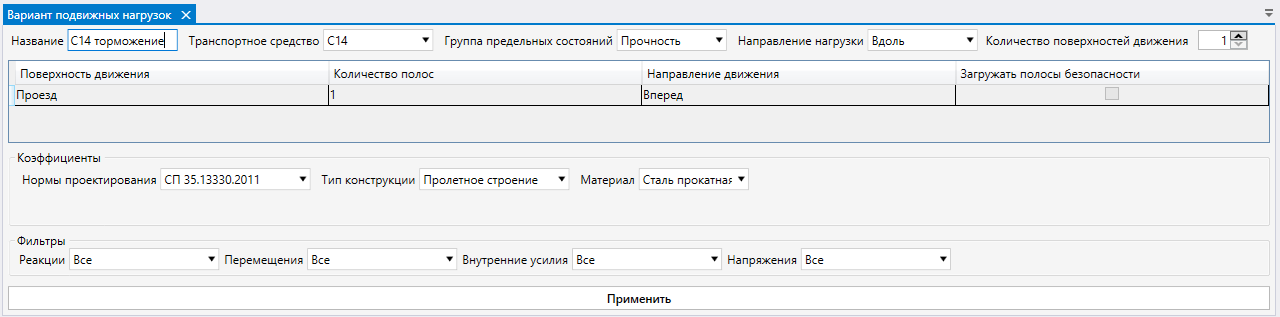
Для расчетов по второй группе предельных состояний (по деформациям) необходимо изменить группу предельных состояний на «2 группа». Аналогичные действия надо выполнить и при расчете на выносливость. Значения коэффициентов динамического и надежности будут пересчитаны автоматически в соответствии с нормами.
Чтобы выполнить расчет, необходимо на вкладке Модель воспользоваться командой «Рассчитать».
Для отображения усилий на вкладке «Результаты» выбирают команду «Внутренние усилия» и подкоманду «Усилия в стержнях». В окне диалога указывают вариант/сочетание нагрузок, для которого надо отобразить усилие, вид усилия, например, продольных усилий в стержнях ферм Fx, и указать «Применить» (рисунок 15). При необходимости отображают значения на модели или шкалу значений.
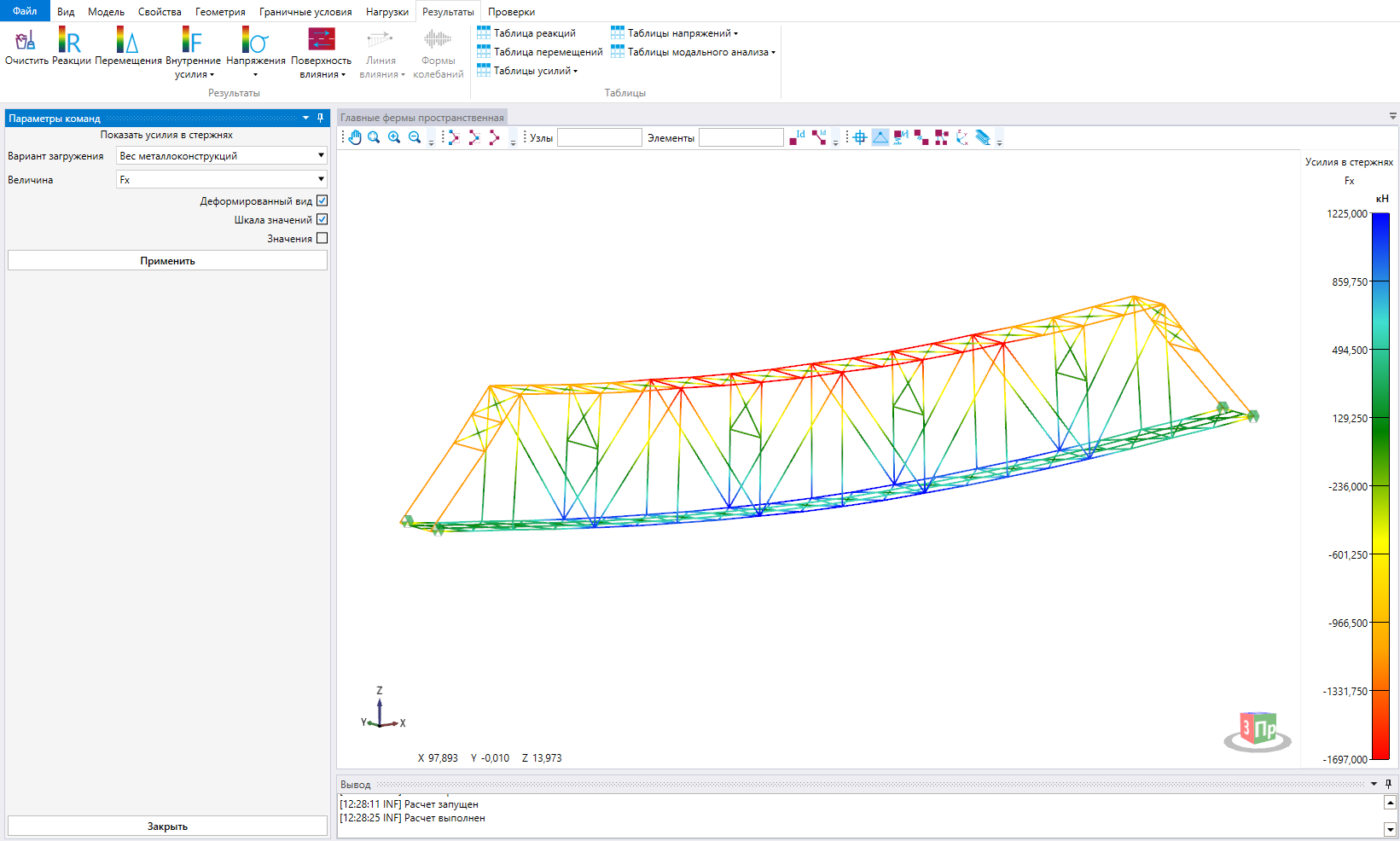
Для отображения реакций на вкладке «Результаты» выбирают команду «Реакции». В окне диалога указывают вариант/сочетание нагрузок, для которого надо отобразить реакцию, например, вертикальную в глобальной системе координат Fz, и указать «Применить» (рисунок 16).
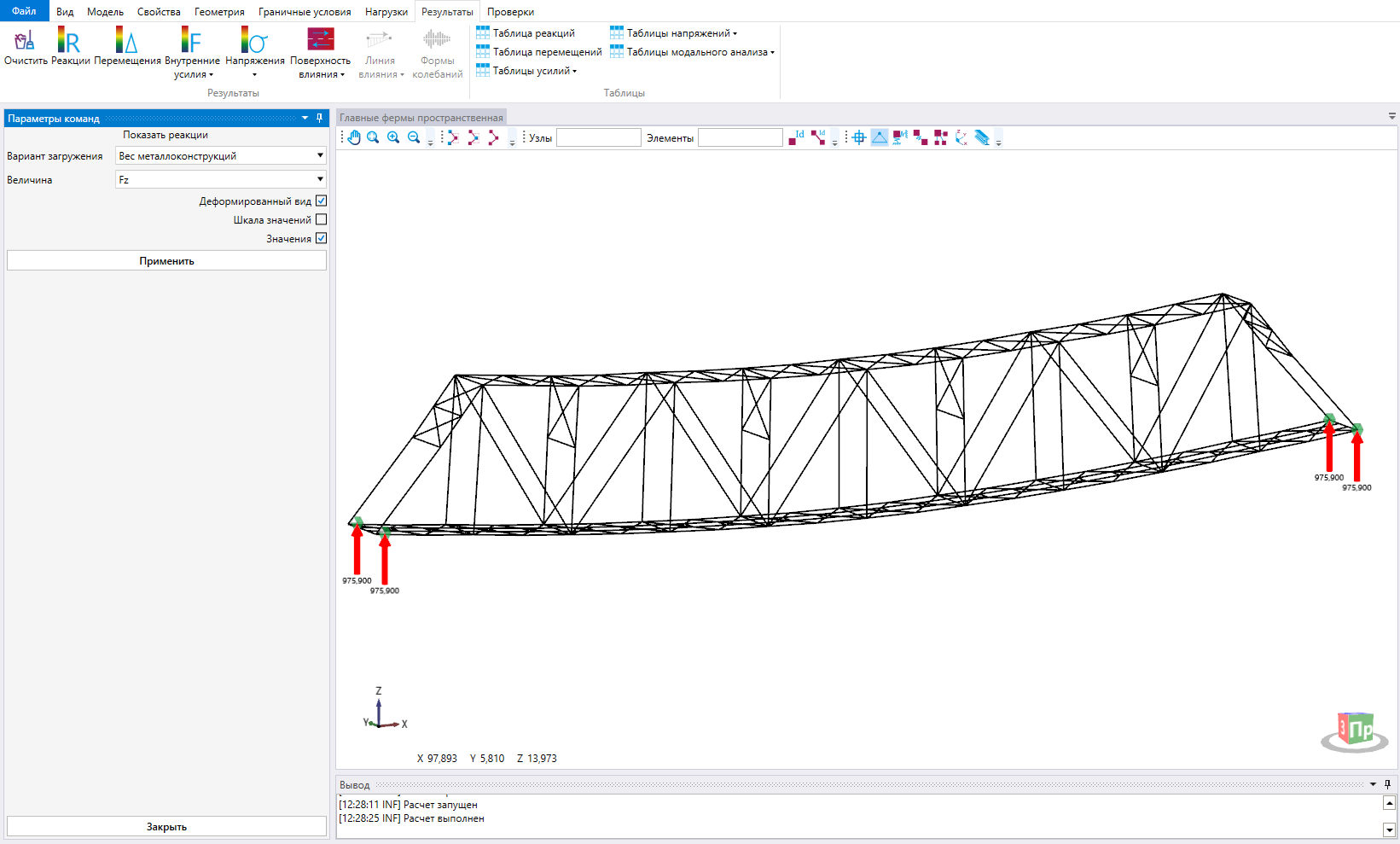
Для отображения эпюр усилий в стержнях на вкладке «Результаты» выбирают команду «Внутренние усилия» и подкоманду «Эпюры усилий в стержнях». В окне диалога указывают вариант/сочетание нагрузок, для которого надо отобразить усилие, например, эпюру моментов в портальной раме Mz поперек оси пролетного строений от ветровой нагрузки, и указать «Применить» (рисунок 17). При необходимости отображают значения на модели.
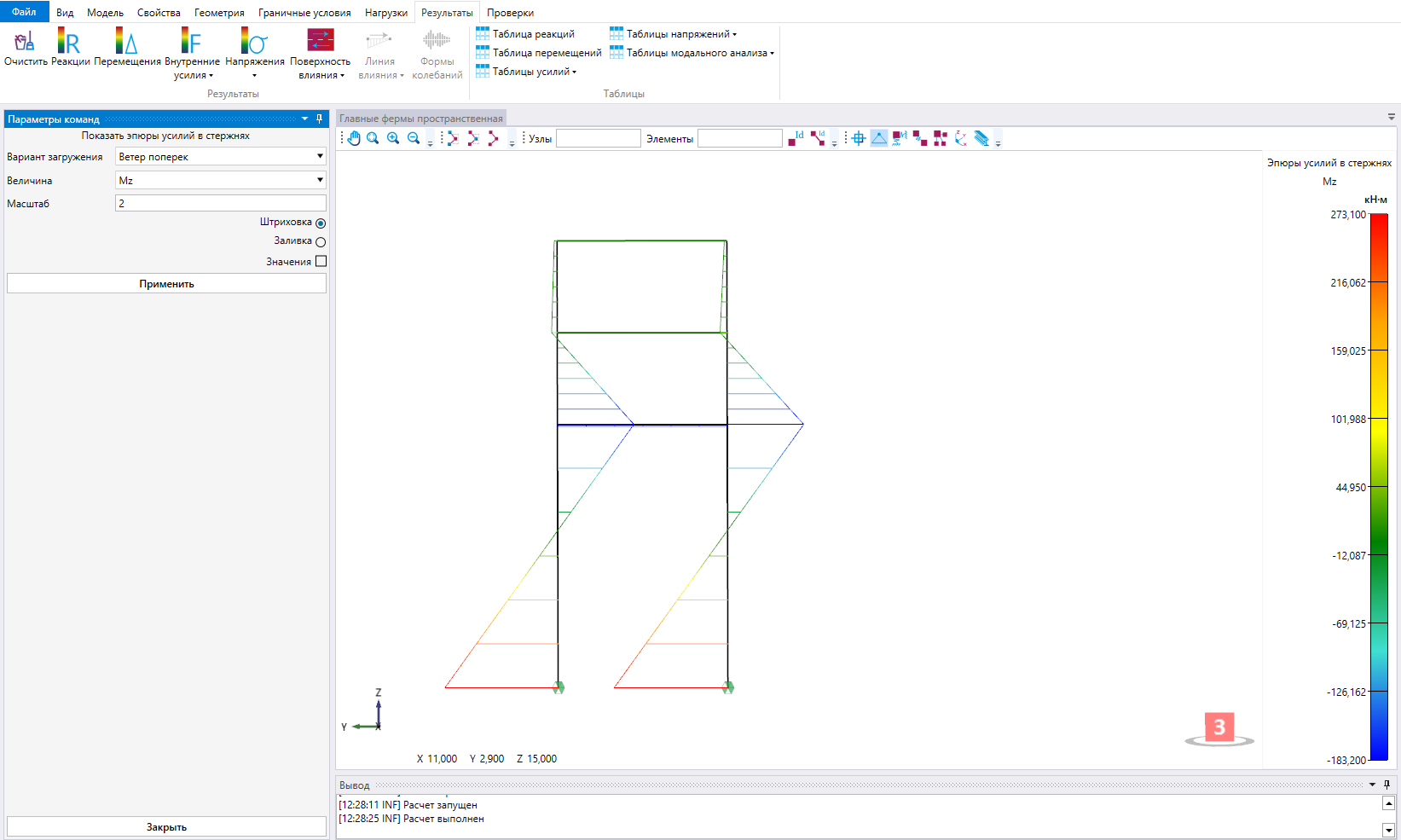
Для отображения поверхностей влияния на вкладке «Результаты» выбирают команду «Поверхность влияния» и подкоманду «Усилия в стержнях». В окне диалога указывают ключевой элемент (для которого надо отобразить линию влияния, например элемент нижнего пояса Н9-10 правой фермы), положение сечения по длине элемента (i – начало, j – конец и т.д.), вид усилия, линию влияния которого надо отобразить (в данном случае – продольного усилия в стержне Fx), и указать «Применить» (рисунки 18 и 19). При необходимости отображают значения ординат, шкалу значений и 3D вид.
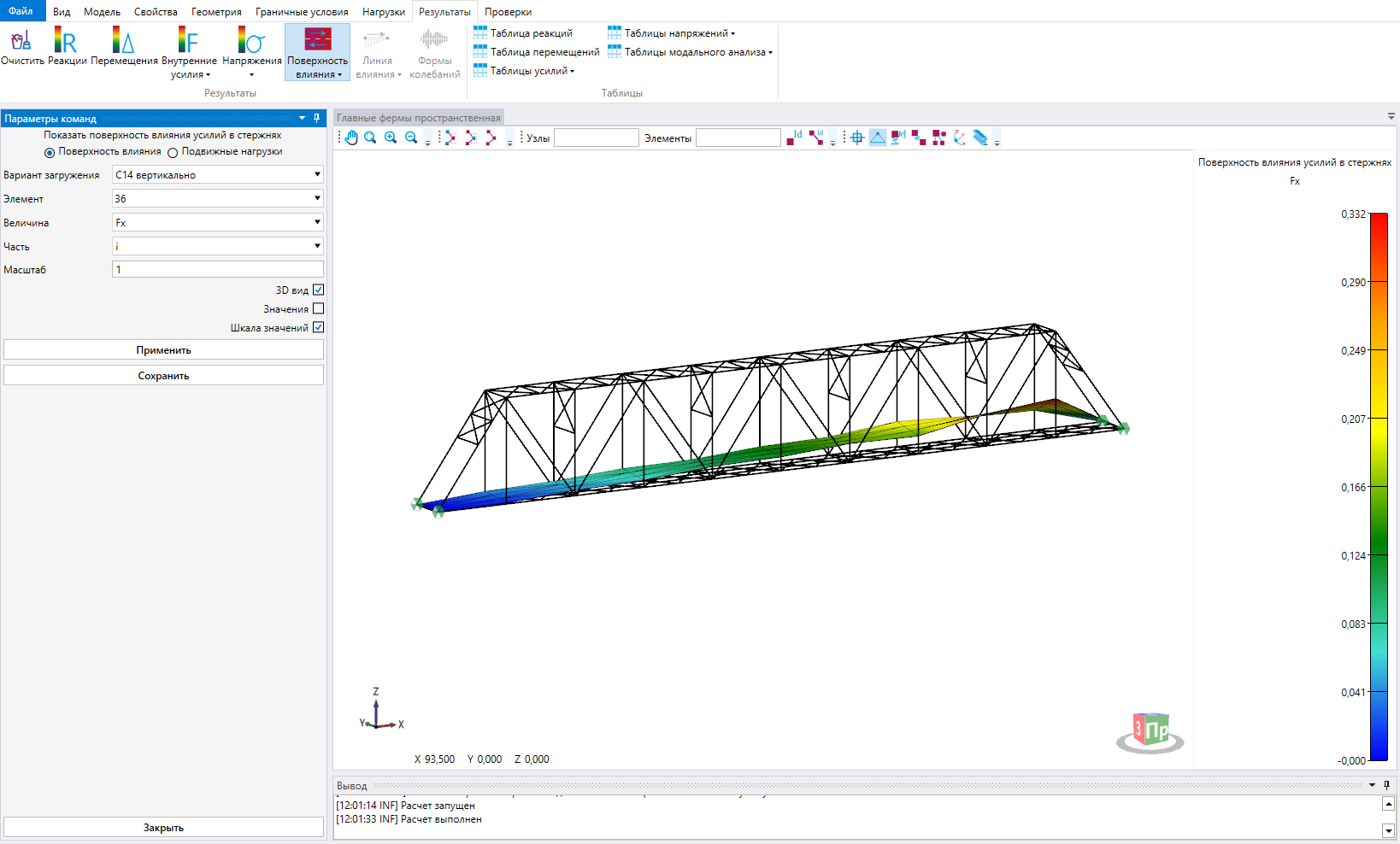
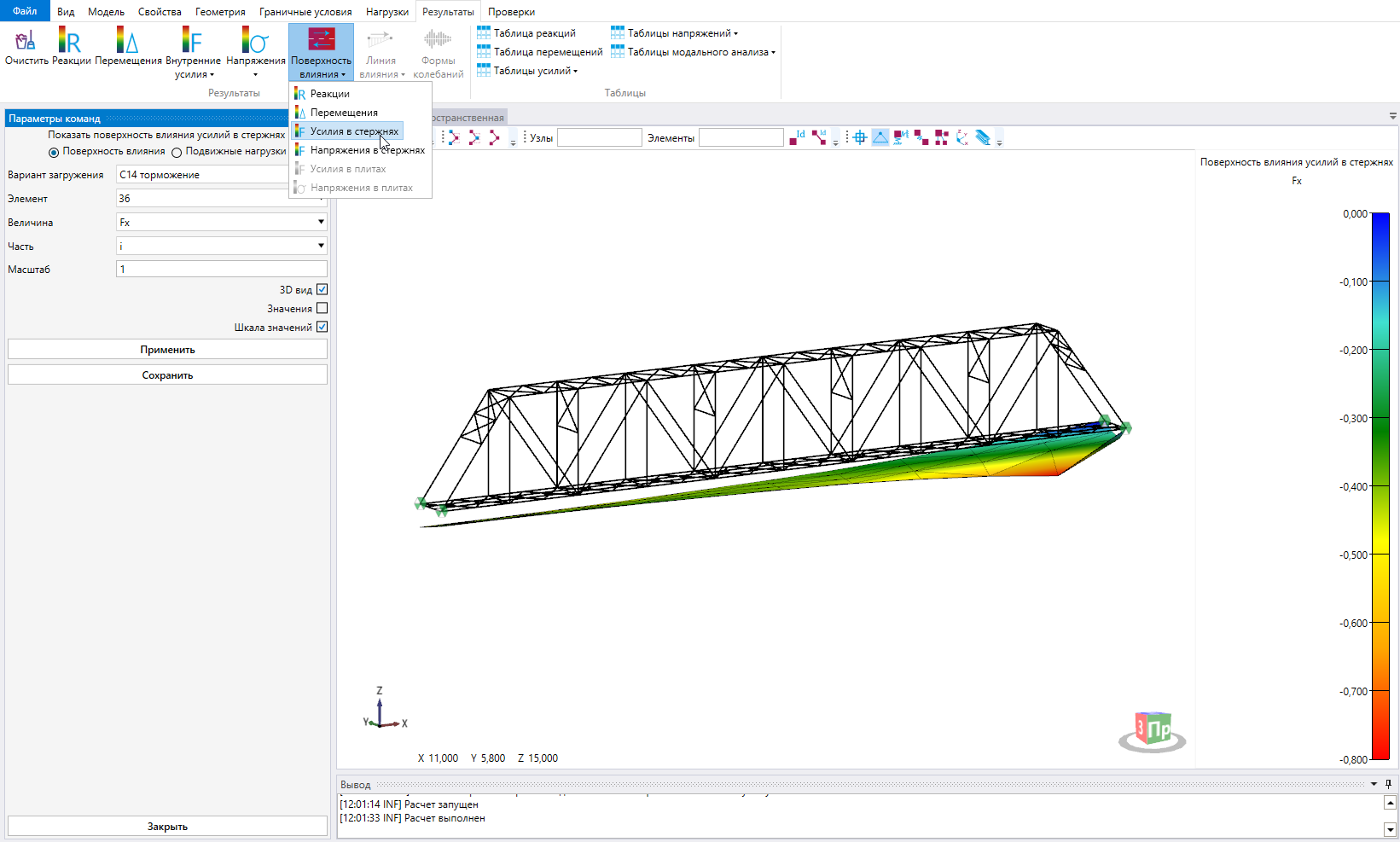
Для получения экстремального положения подвижной нагрузки необходимо переключить параметры отображения с «Поверхность влияния» на «Подвижные нагрузки» и выбрать вариант загружения. От выбранного загружении для элемента будет рассчитано соответствующее усилие (рисунок 20).