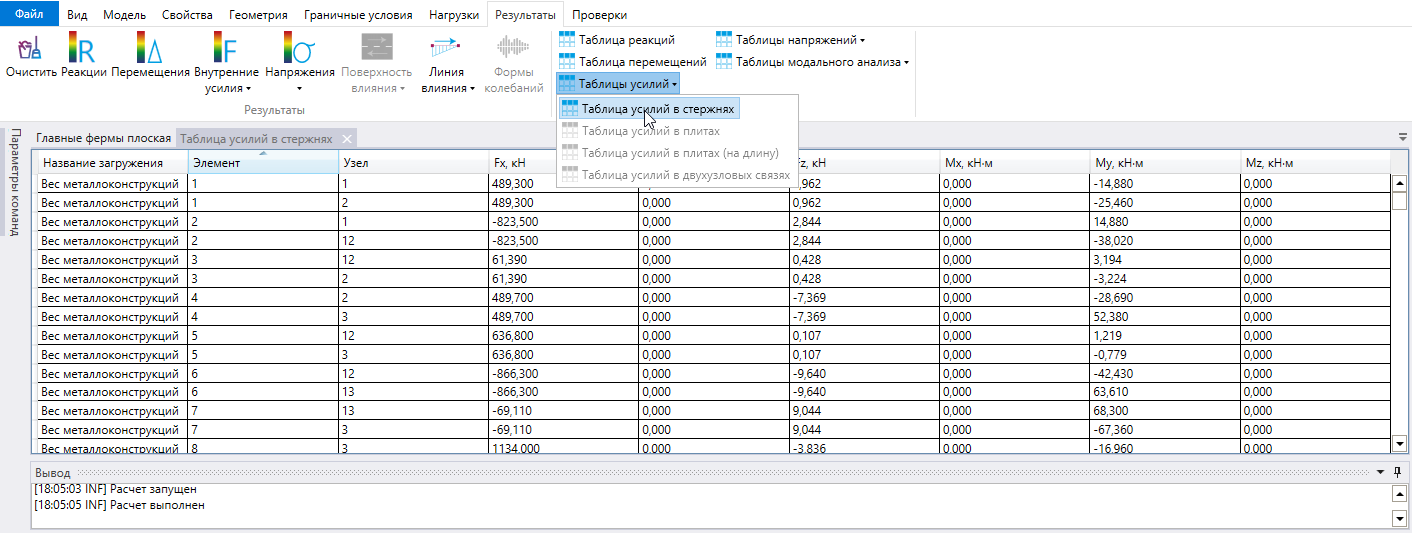Моделирование плоской фермы железнодорожного моста
Необходимо составить расчетную схему и получить усилия в элементах решетчатой фермы с ездой понизу железнодорожного пролетного строения расчетным пролетом 110 м, выполненного по типовому проекту 3.501.2-139 (рисунок 1). Сталь основных несущих элементов - 15ХСНД. Состав сечений приведен в таблице 1.
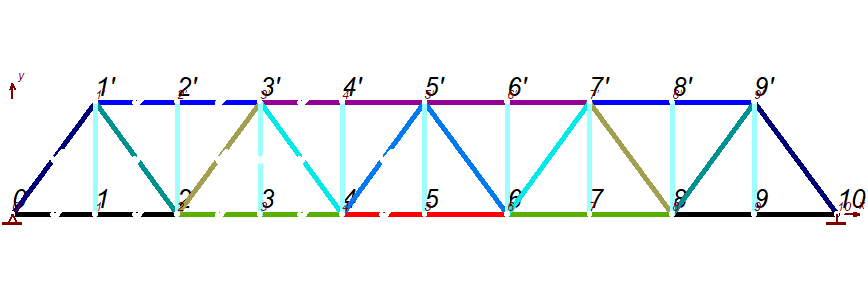
Таблица 1 – Схемы сечений элементов ферм
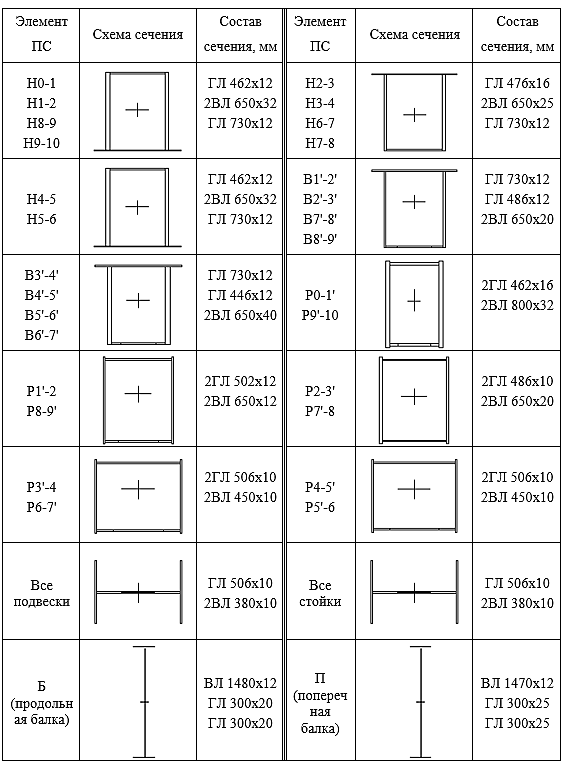
Одним из свойств элементов, необходимый для расчета, – модуль упругости материала. Каждый элемент в качестве своих свойств привязан к материалу и сечению.
Во вкладке ленты «Свойства» выбрать «Новый материал» (рисунок 2). В появившейся вкладке основного рабочего окна программы выбрать Нормы проектирования - «СП 35.13330.2011» (выбраны программой по умолчанию), Тип – «Сталь прокатная», Типовые материалы – «15ХСНД». После применения команды «Применить», активирующейся нажатием соответствующей кнопки, в обозревателе модели появится созданный материал. Для типовых материалов недоступно изменение модуля упругости и коэффициента Пуассона. При попытке редактирования любого параметра внизу формы появляется его пояснение.
При необходимости изменения свойств созданного материала воспользуйтесь соответствующей командой контекстного меню в Обозревателе модели.
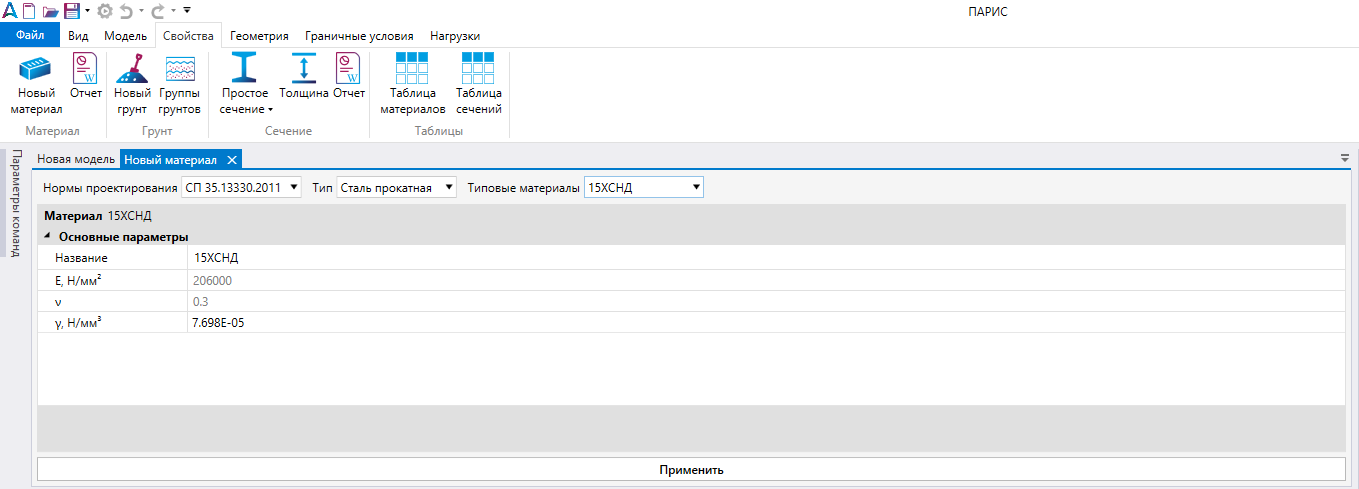
Для добавления нового сечения к расчетной модели необходимо воспользоваться вкладкой ленты Свойства и далее командой Простое сечение. В Панели выбора активного окна появится новая вкладка с названием «Новое сечение» (рисунок 3).
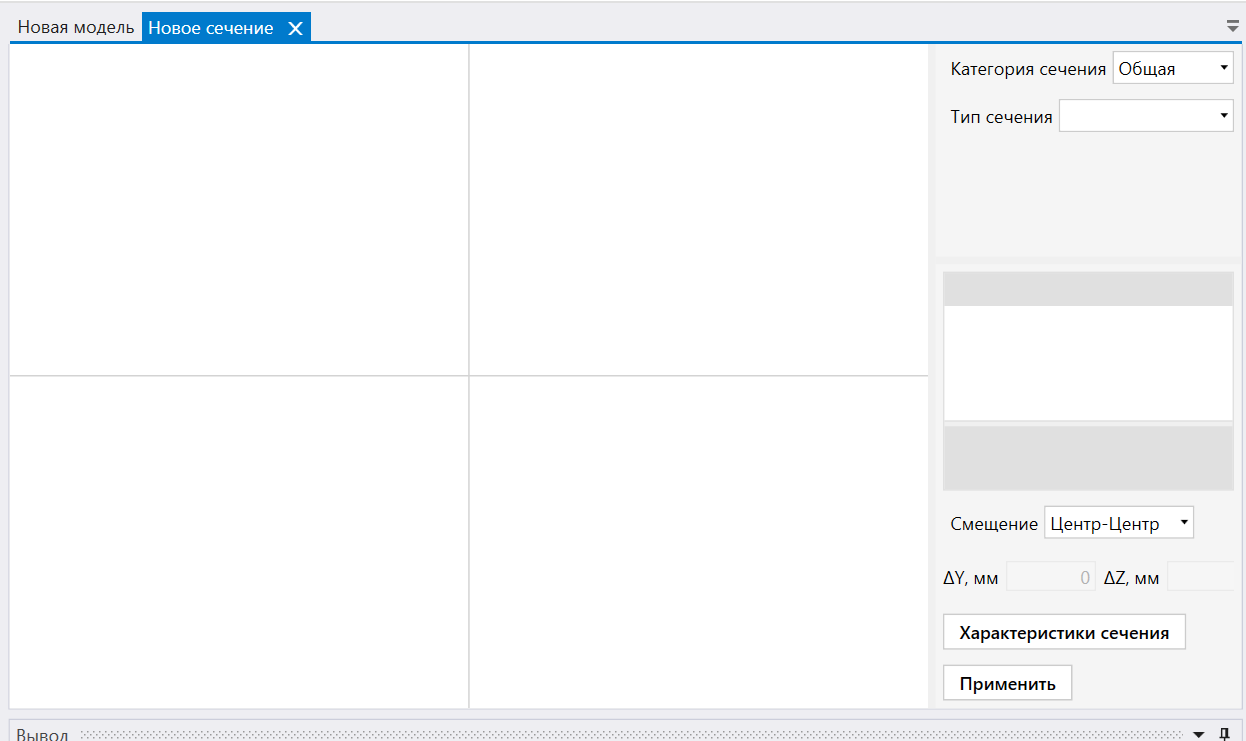
Сечение подвесок выполнено из двутавра, повернутого на 90°. Для создания такого сечения необходимо выбрать категорию «Сталь прокатная», тип сечения – «Двутавр». В программе присутствует возможность выбора сечений из сортаментов, однако в данном примере используется сварной нетиповой двутавр. Высота двутавра складывается из высоты горизонтального листа и суммы толщин вертикальных листов (см. таблица 1). Для поворота сечения необходимо ввести угол поворота 90°. Итоговое сечение подвесок со всеми параметрами приведено на рисунке 4.
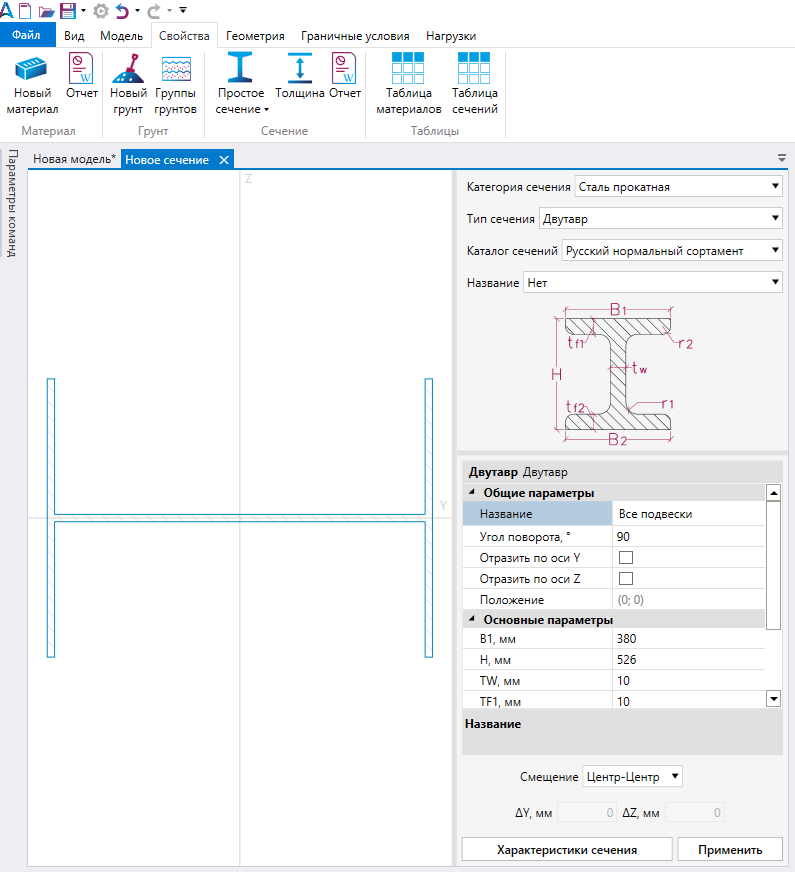
Сечение поясов выполнено из коробок с разной шириной верхнего и нижнего поясов. Для создания такого сечения необходимо выбрать категорию «Сталь ортотропная», тип сечения – «Ортотропная коробка». Несмотря на то, что данный тип сечения используется преимущественно для создания коробчатых балок с продольными ребрами, его можно использовать и для элементов ферм без ввода дополнительных данных. Итоговое сечение пояса Н0-Н1 со всеми параметрами приведено на рисунке 5.
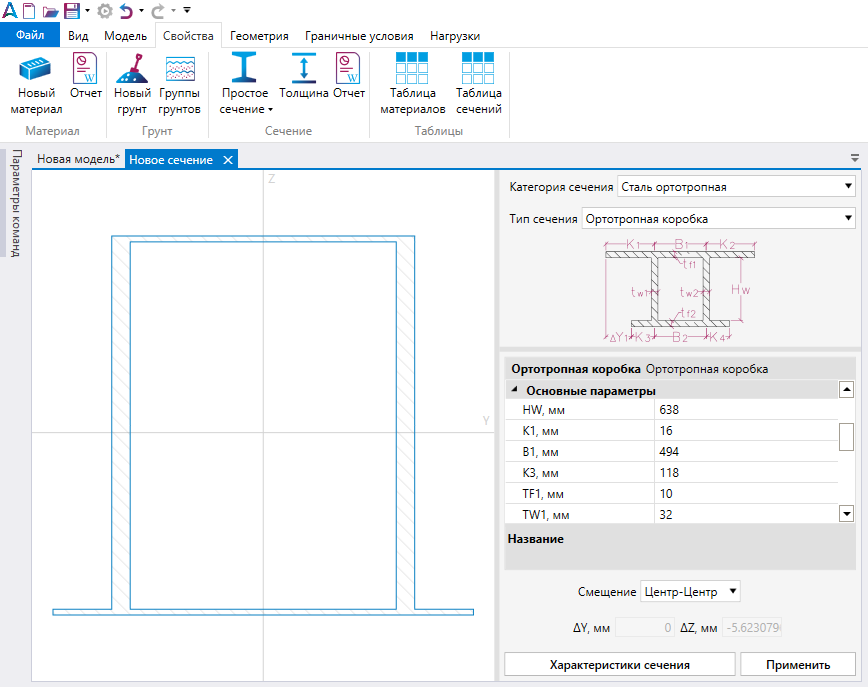
При отсутствии стандартного простого сечения, необходимого для расчета, в ПК ПАРИС поддерживается сборка составного сечения из стандартных контуров. Для добавления нового составного сечения к расчетной модели необходимо воспользоваться вкладкой ленты Свойства и далее командой Составное сечение в выпадающем списке кнопки Простое сечение. В Панели выбора активного окна появится новая вкладка с названием «Новое сечение» (рисунок 6). Интерфейс создания нового сечения отличается от интерфейса создания простого сечения наличием древовидного меню, отражающего состав сечения, и интерактивной рабочей областью для взаимодействия с контурами.
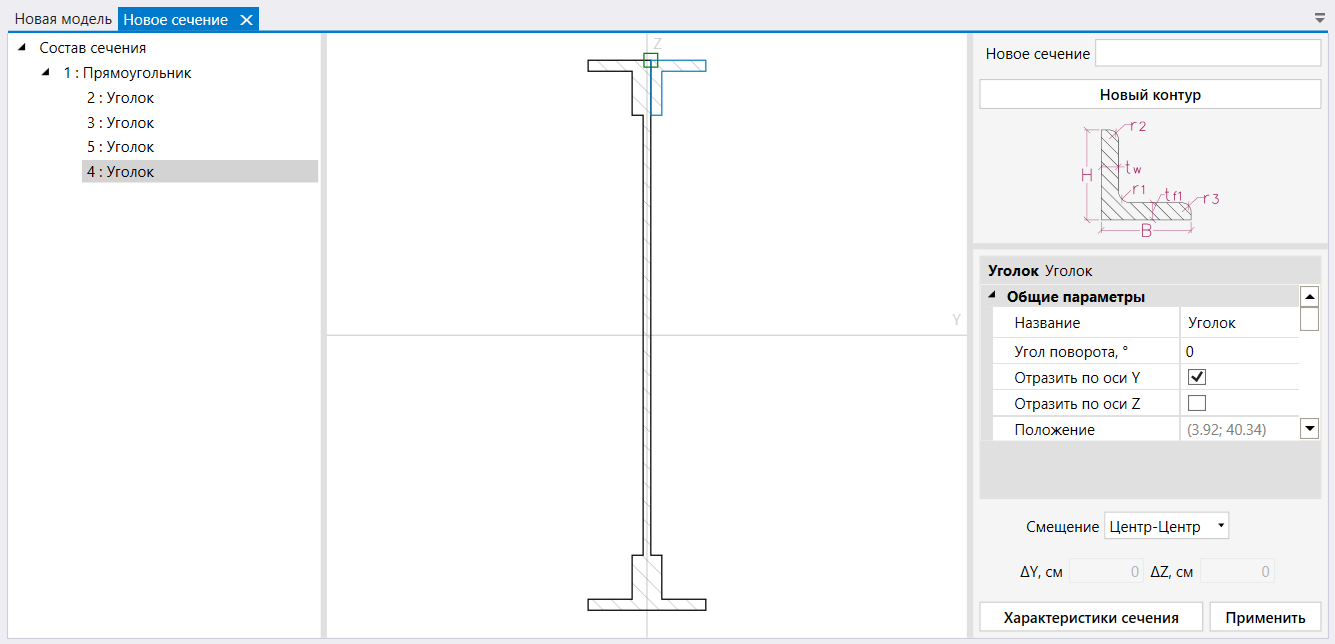
Для добавления нового контура необходимо нажатие соответствующей кнопки. В открывшемся окне необходимо выбрать из списка нужный контур и нажать кнопку «Добавить». Новый контур добавится на рабочую область, а его центр тяжести будет совпадать с началом координат. Параметры выделенного контура доступны для просмотра и редактирования в таблице свойств. Выделить контур возможно кликом левой кнопки мыши внутри контура, прямоугольной областью или в древовидном меню. Перемещение выделенных контуров выполняется перемещением курсора с зажатой левой клавишей мыши.
Для точного позиционирования контуров друг относительного друга используются магнитные маркеры. Магнитные маркеры становятся видимыми только в режиме перемещения контуров. В процессе примагничивания двух контуров они объединяются между собой. При этом зависимым контуром становится перемещаемый контур, что отражается в иерархии древовидного меню. Примагниченные маркеры двух контуров меняют свой цвет с красного на зеленый. Для разрыва объединения необходимо переместить зависимый контур разорвав магнитную привязку. Стоит учитывать, что изменения параметров (размеров, угла поворота, смещения и т.п.) главного контура влияют и на параметры зависимых контуров.
Для добавления узлов в расчетную модель необходимо воспользоваться вкладкой ленты Геометрия и далее командой Создать узлы. Откроется окно Параметров команд с названием «Добавить узел». Создать узел в точке (0,0,0). Шаг панелей главных ферм составляет 11 м, поэтому созданный узел необходимо скопировать 10 раз на величину 11 м вдоль глобальной оси X, в результате чего будут получены узлы нижнего пояса (рисунок 7).
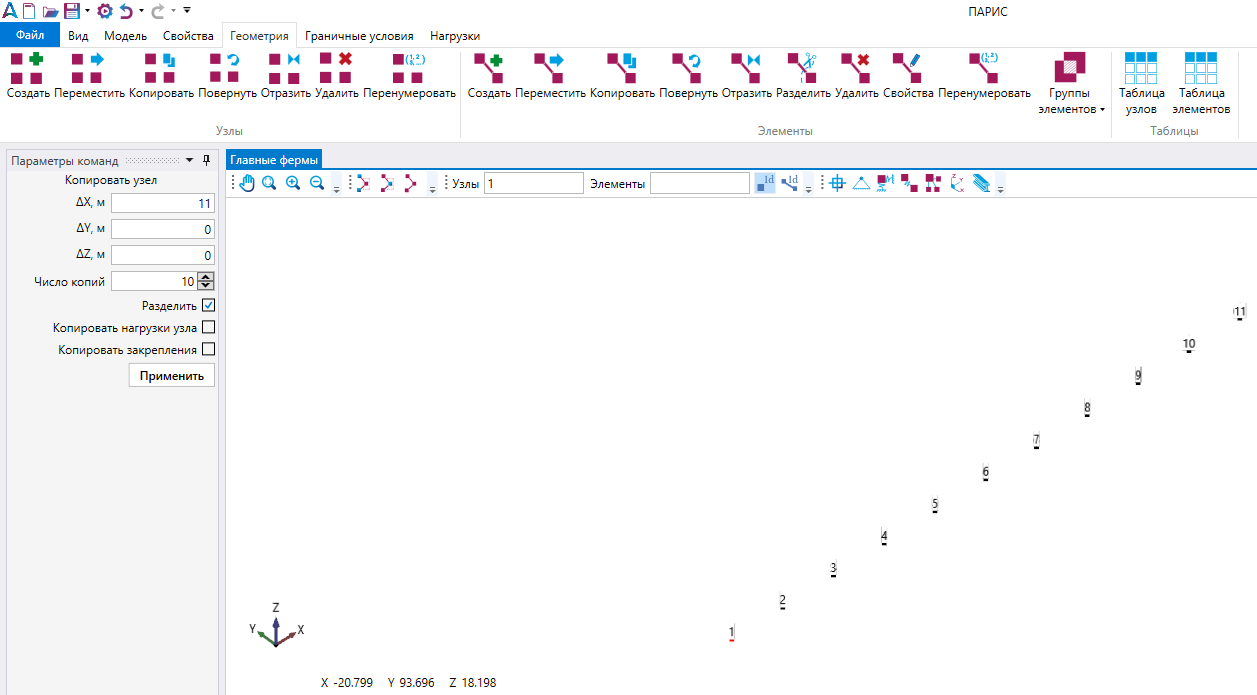
Узлы верхнего пояса могут быть созданы копированием узлов 2-10 по оси Z на величину высоты фермы (рисунок 8). Для этого в меню «Узел/Элемент» выбрать команду «Перенести узлы» и задать параметры команды для расчета координат узлов.
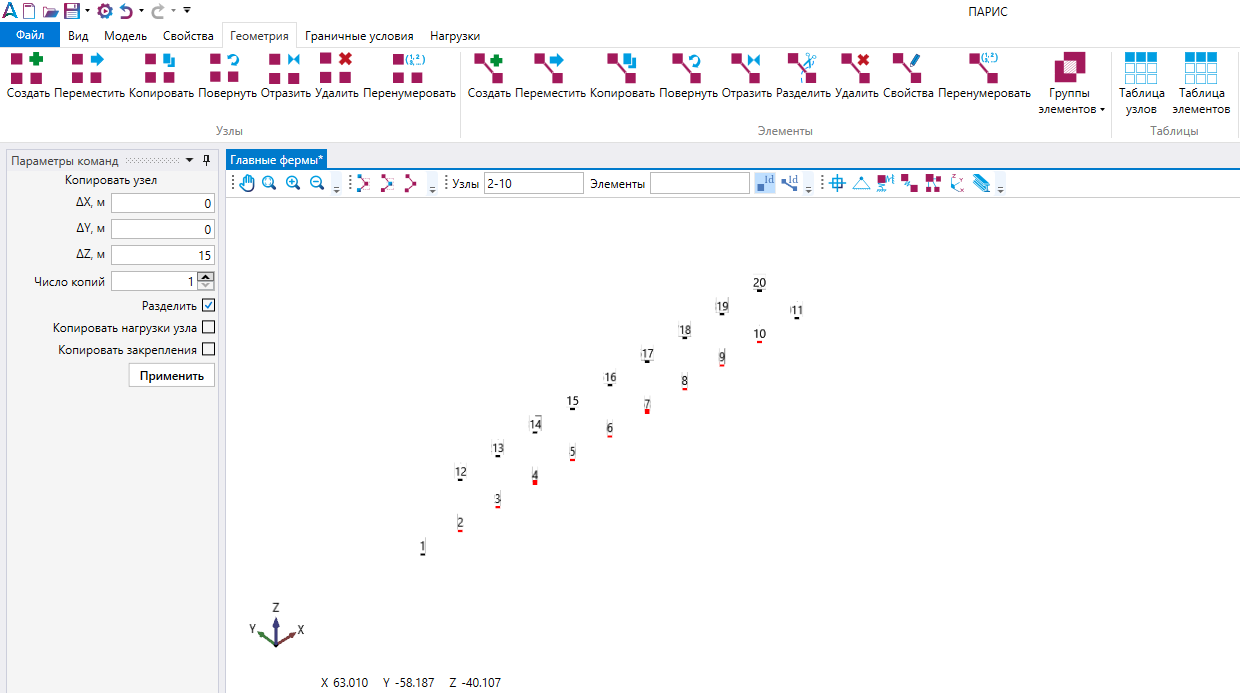
Для добавления элементов в расчетную модель необходимо воспользоваться вкладкой ленты Геометрия и далее командой Создать элементы. Откроется окно Параметров команд с названием «Добавить элементы». По умолчанию установлен тип конечных элементов – «Балочный». Для каждого создаваемого элемента необходимо выбрать соответствующее ему сечение и материал. Активируйте метод задания элементов путем нажатия левой кнопки мыши в поле «Узлы». Последовательно выберите узлы для создания активного типа элемента (рисунок 9)
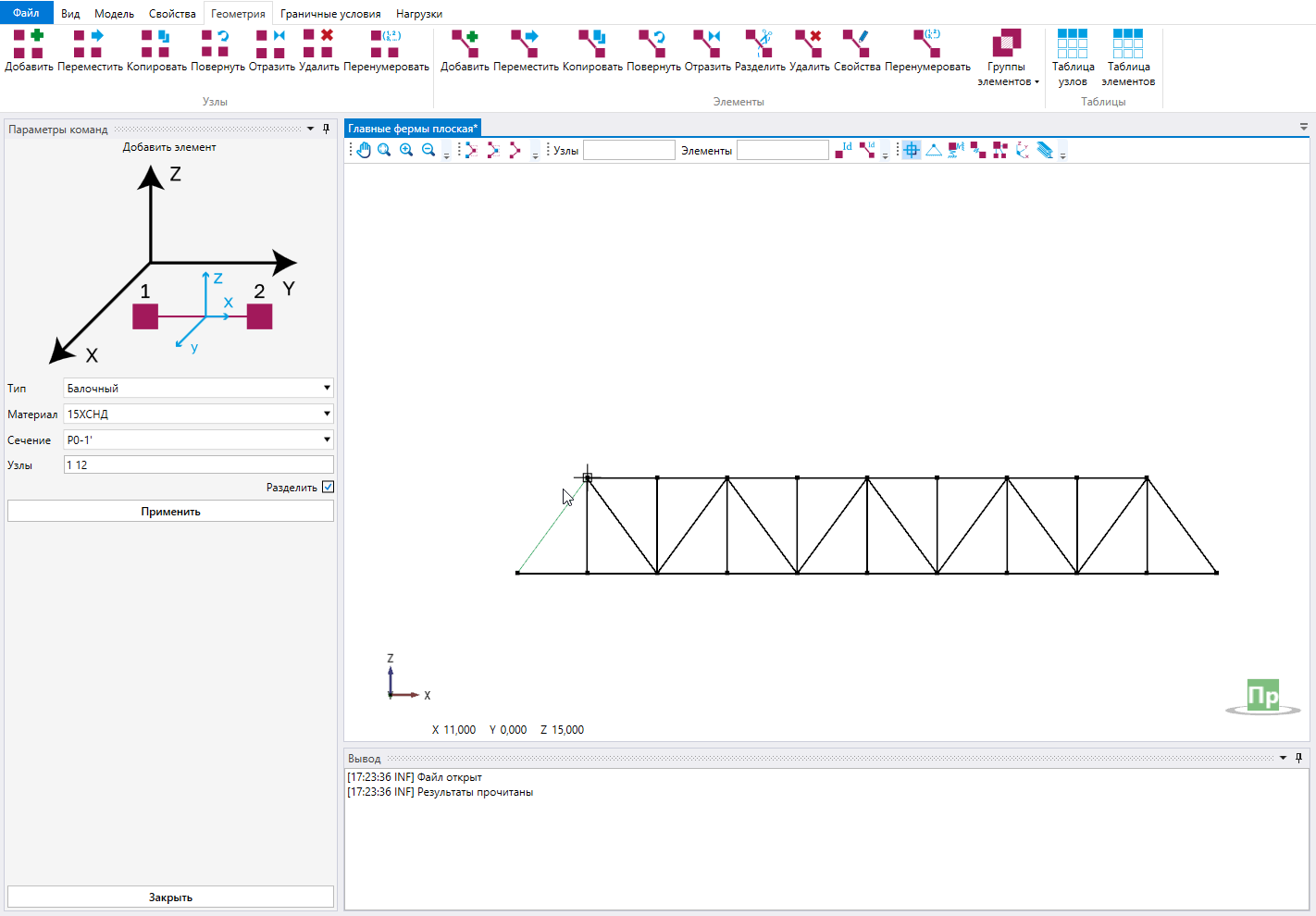
Граничные условия принимают типа «Опоры». Это разновидность одноузловой связи, жесткость которой по выбранному направлению равна бесконечности, а в других – нулевая. Для добавления / изменения опоры в расчетной модели необходимо воспользоваться вкладкой ленты Граничные условия и далее командой Опоры. Откроется окно Параметров команд с названием «Опоры». В узле Н0 установлены шарнирно-подвижная опора, в узле Н10 – шарнирно неподвижная. Степени свободы разрешают для узла Н0 – линейные перемещения вдоль глобальной оси Х (вдоль пролета), угловые перемещения (повороты) – вокруг глобальной оси Y (рисунок 10). Для узла Н10 разрешают только угловые перемещения. На расчетной модели опоры отображаются серо-зелеными кружочками, разделенными на 6 отсеков. Каждый отсек показывает наличие (зеленый цвет) или отсутствие (серый цвет) ограничение соответствующей степени свободы.
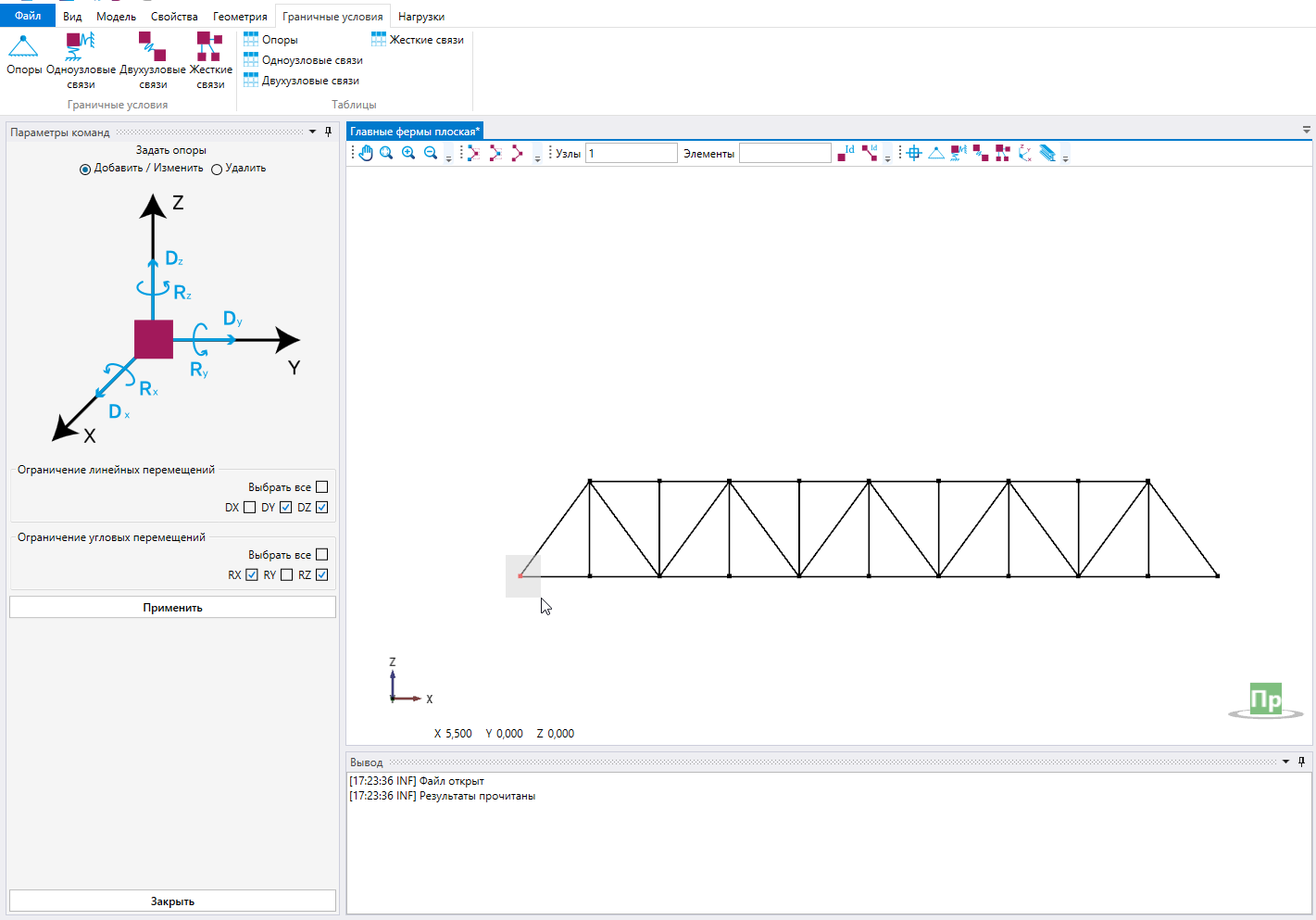
Для рассматриваемого примера примем, что на конструкцию действуют только нагрузка от собственного веса и подвижная нагрузка С14.
Для добавления варианта статического загружения к расчетной модели необходимо воспользоваться вкладкой ленты Нагрузки и далее командой Вариант загружения статической нагрузки. Откроется окно Параметров команд с названием «Задать вариант загружения» (рисунок 11).
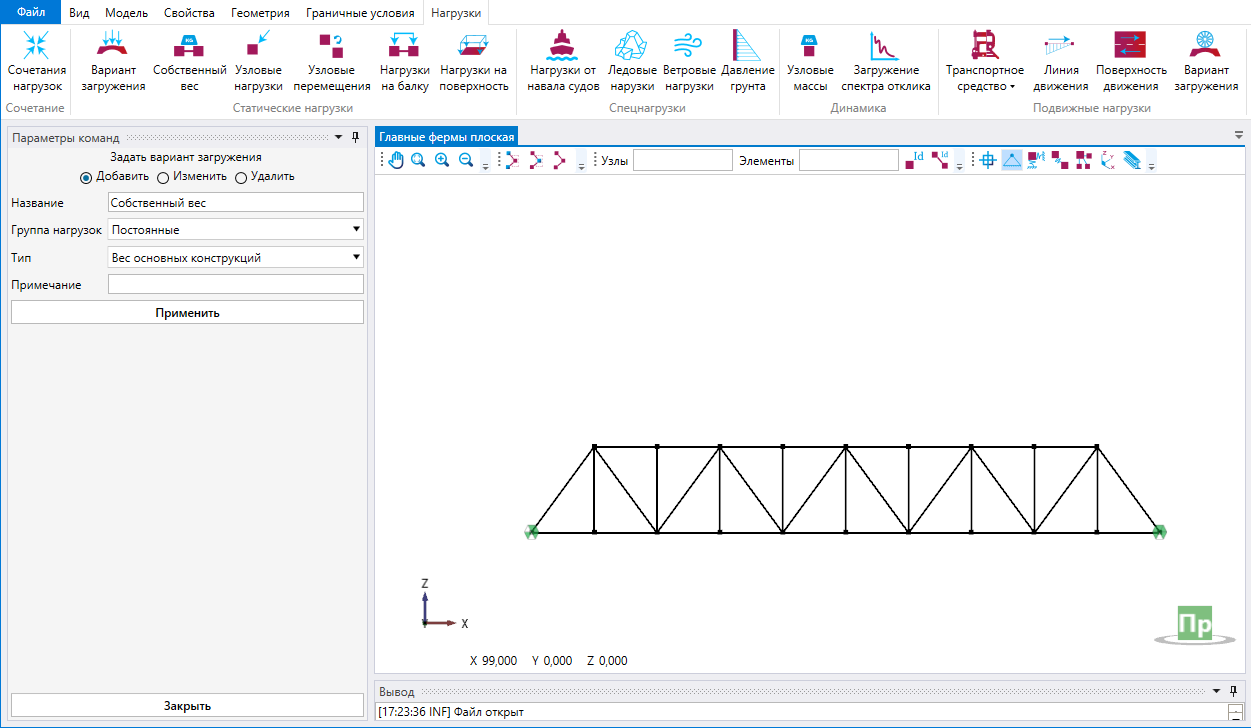
Статические нагрузки от веса элементов металлоконструкций задают двумя способами: в виде распределённой нагрузки отдельно на пояса ферм и элементы проезжей части или с помощью встроенного автоматического алгоритма. Автоматически собственный вес прикладывают к каждому конечному элементу в зависимости от его объема (площадь поперечного сечения, умноженная на длину КЭ) и плотности материала (задают автоматически при выборе стандартного типа материала). Как правило, автоматически рассчитанный собственный вес конструкции отличают от реального веса на 3-5 % из-за неучета таких элементов конструкции, как болты, сварные швы и т.д.
Для добавления / изменения статической нагрузки от собственного веса к расчетной модели необходимо воспользоваться вкладкой ленты Нагрузки и далее командой Собственный вес. Откроется окно Параметров команд с названием «Задать собственный вес». В появившемся окне необходимо выбрать соответствующий Вариант загружения и коэффициент к величине ускорения свободного падения. Расчетная модель расположена таким образом, что вес действует противоположно положительному направлению глобальной оси Z, поэтому необходимо ввести коэффициент «-1» в соответствующую графу (рисунок 12).
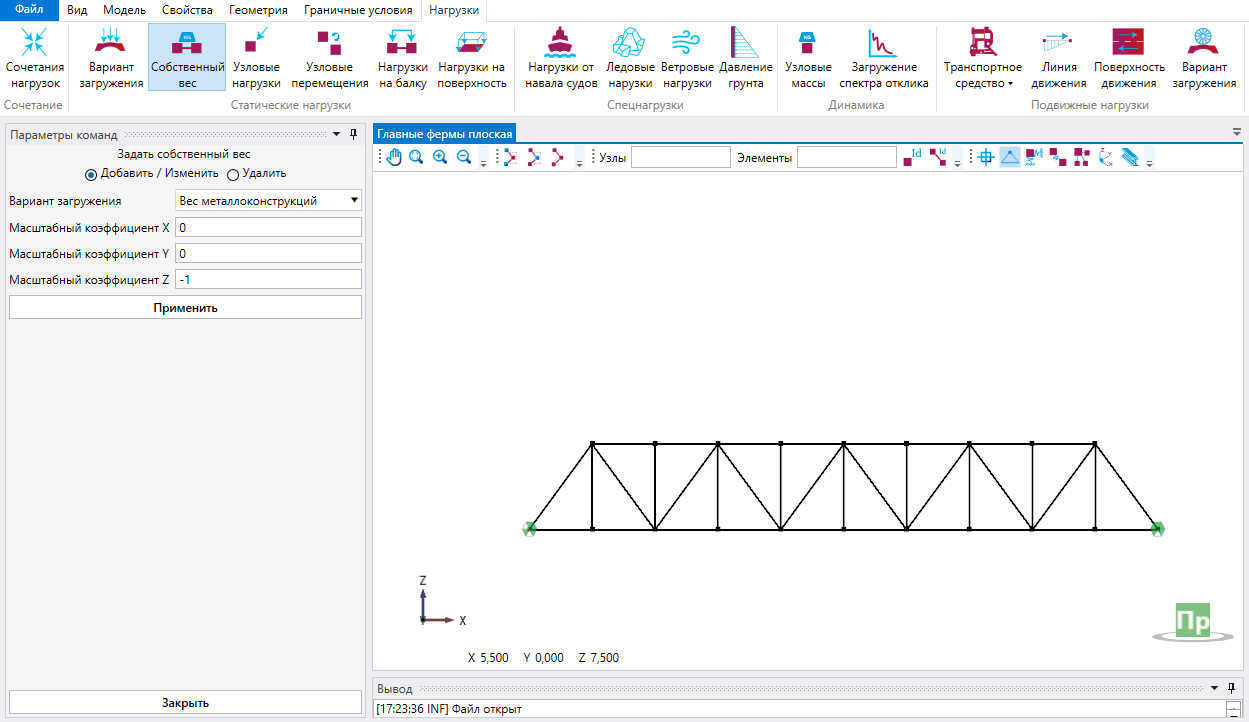
В ПК ПАРИС предусмотрено задание автодорожных и железнодорожных подвижных нагрузок. Процесс задания подвижной нагрузки осуществляется из вкладки ленты «Нагрузки» и состоит из следующих этапов:
1. Задание транспортных средств, которые будут устанавливаться на поверхность движения (вкладка ленты «Нагрузки» - «Транспортное средство»).
2. Задание поверхности или линии движения (вкладка ленты «Нагрузки» - «Линия движения» или «Поверхность движения»).
3. Загружение поверхностей или линий движения соответствующими транспортными средствами (вкладка ленты «Нагрузки» - «Вариант загружения»).
Задание транспортных средств производится по команде вкладки ленты «Нагрузки» - «Транспортное средство». Откроется отдельная вкладка с названием «Транспортное средство».
Железнодорожная нагрузка включает в себя транспортные средства типа СК, а также различные типы локомотивов, вагонов и транспортеров. Для типа СК предусмотрено изменение только класса нагрузки, остальные типы можно устанавливать в колонны (сплотки). В ПК ПАРИС присутствует каталог уже готовых транспортных средств, в том числе нормативных. Для перехода в каталог необходимо активировать команду «Каталог транспортных средств» в режиме создания ТС нажатием соответствующей кнопки (рисунок 13). При выборе типа «Железнодорожная нагрузка» становится доступна нагрузка С14.
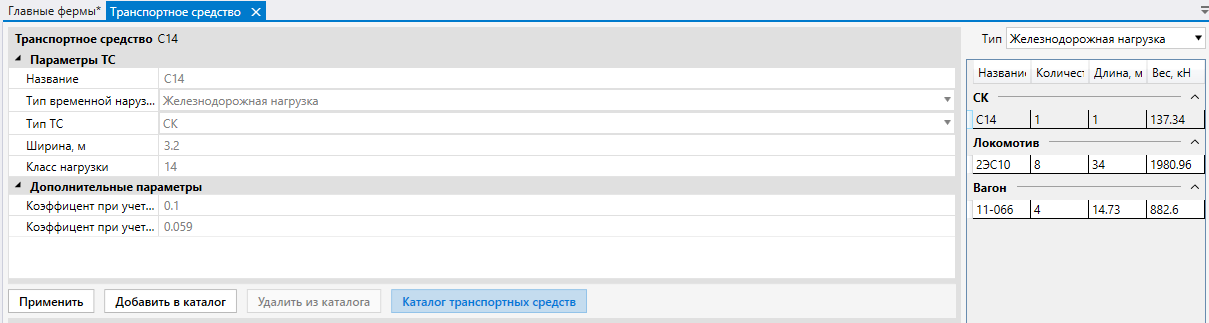
Так как в данном примере рассматривается плоская ферма, то на нее будет действовать только половина веса подвижной нагрузки. Таким образом удобнее задать нагрузку С7 чтобы не пересчитывать долю подвижной нагрузки, приходящейся на элементы фермы. В типе временной нагрузки необходимо выбрать «Железнодорожная нагрузка», Тип ТС – «СК», Класс нагрузки – «7» (рисунок 14). Для типа СК предусмотрено изменение только класса нагрузки.
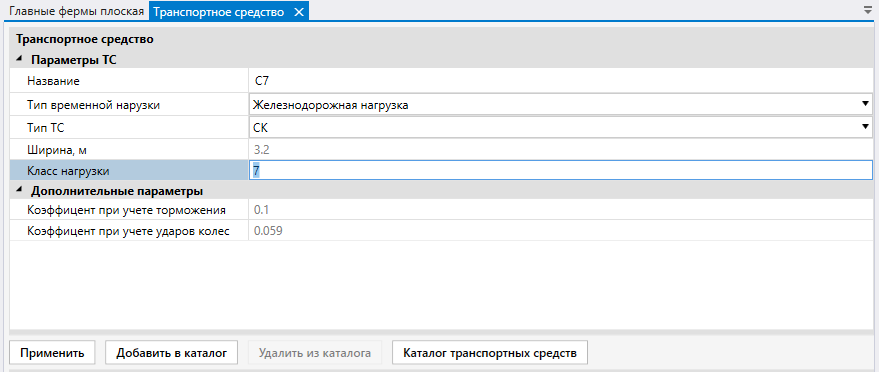
После создания транспортного средства необходимо описать линию движения, по которой оно будет перемещаться. Линия движения определяется стержневыми элементами, расположенными по линии проезда. Пользователь задает ширину проезда, которая должна равняться или превышать ширину транспортного средства (для железнодорожных составов равная 3,2 м). Этот параметр для линии влияния необходим для оценки максимального числа полос движения, вмещаемых на линию влияния (рисунок 15).
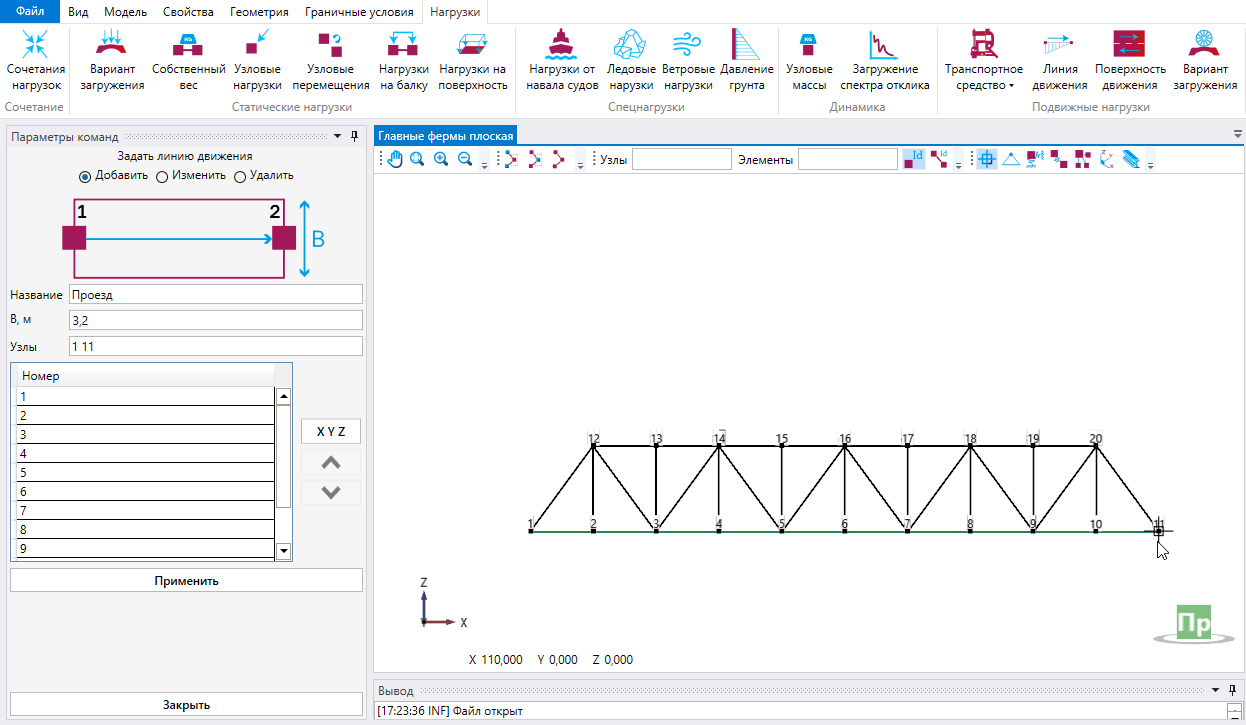
Активируйте команду «Применить» нажатием соответствующей кнопки для создания поверхности движения. В Обозревателе подели появится поверхность движения с соответствующим именем. Для отображения поверхности движения необходимо активировать команду показать в контекстном меню.
Для задания загружения подвижной нагрузкой необходимо воспользоваться вкладкой ленты Нагрузки и далее Вариант загружения подвижной нагрузки. Откроется новая вкладка «Вариант подвижных нагрузок»». Для задания варианта загружения подвижной нагрузкой необходимо соединить линию движения с соответствующими транспортными средствами. Для каждого варианта загружения можно задать только одно транспортное средство. В данном примере рассматривается единственное транспортное средство С7.
Необходимо выбрать группу предельных состояний для данного загружения. Этот параметр необходим для корректного создания сочетаний нагрузок в автоматическом режиме (автосочетаний), так и для назначения коэффициентов надежности, полосности и динамических коэффициентов по выбранным нормам. При назначении коэффициентов по нормам необходимо уточнить тип рассчитываемой конструкции и ее материл. В данном примере расчет выполняется по СП 35.13330.2011 для пролетного строения из стали (рисунок 16).
Параметр «Направление нагрузки» задает вектор действия единичных сил, участвующих в формировании поверхностей влияния. Вертикальное направление соответствует вектору (0, 0, -1) в глобальной оси координат, то есть будут направлены вдоль глобальной оси Z, но в противоположном направлении. Направление нагрузки «вдоль» соответствует вектору, соединяющего соседние точки оси поверхности движения (для прямолинейной поверхности – начало и конец оси поверхности движения).
Если в качестве параметра «Направление нагрузки» выбрано не вертикальное направление, то итоговое значение перемещения / реакции / внутреннего усилия, полученное по анализу поверхности влияния, будет умножено на дополнительный коэффициент, указанный в транспортном средстве. Так, коэффициент при учете торможения соответствует направлению нагрузки «вдоль» (см. рисунок 14).
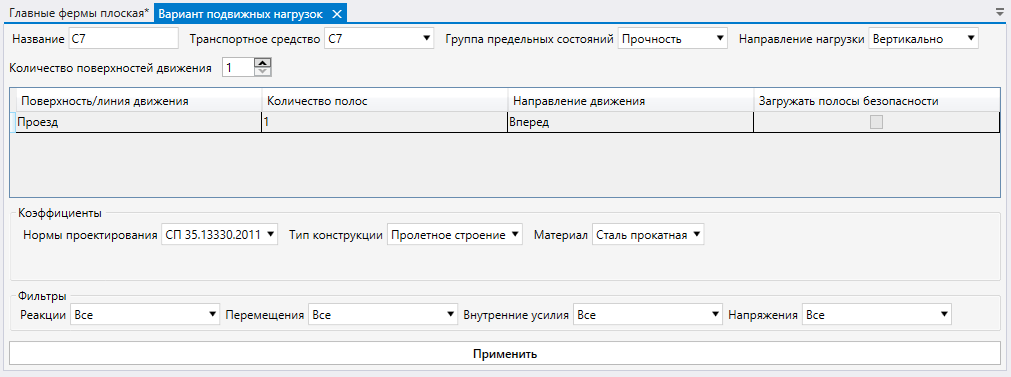
Чтобы выполнить расчет, необходимо на вкладке Модель воспользоваться командой «Рассчитать» (рисунок 17).

Чтобы посмотреть полученные результаты расчета для узлов и элементов, необходимо на вкладке «Результаты» (вкладка активируется только после выполнения расчета) воспользоваться соответствующими командами (рисунок 18).

Для отображения усилий на вкладке «Результаты» выбирают команду «Внутренние усилия» и подкоманду «Усилия в стержнях». В окне диалога указывают вариант/сочетание нагрузок, для которого надо отобразить усилие, вид усилия, например, продольных усилий в стержнях ферм Fx, и указать «Применить» (рисунок 19).
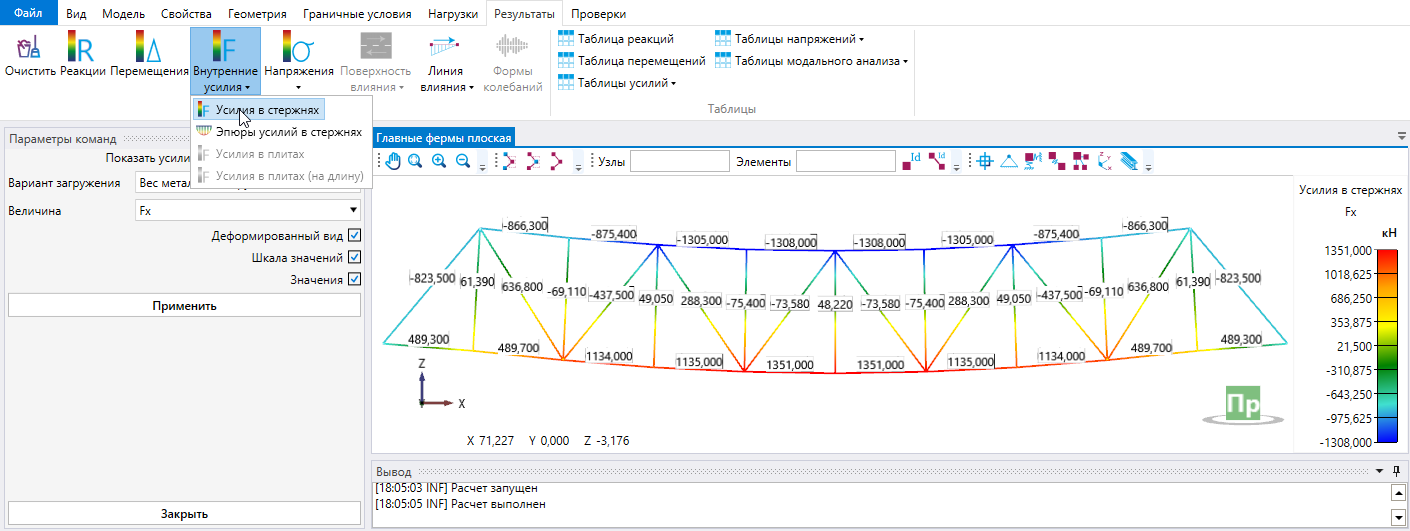
Для отображения эпюр усилий на вкладке «Результаты» выбирают команду «Внутренние усилия» и подкоманду «Эпюры усилий в стержнях» (рисунок 20) При необходимости пользователь может скорректировать масштаб отображения эпюр.
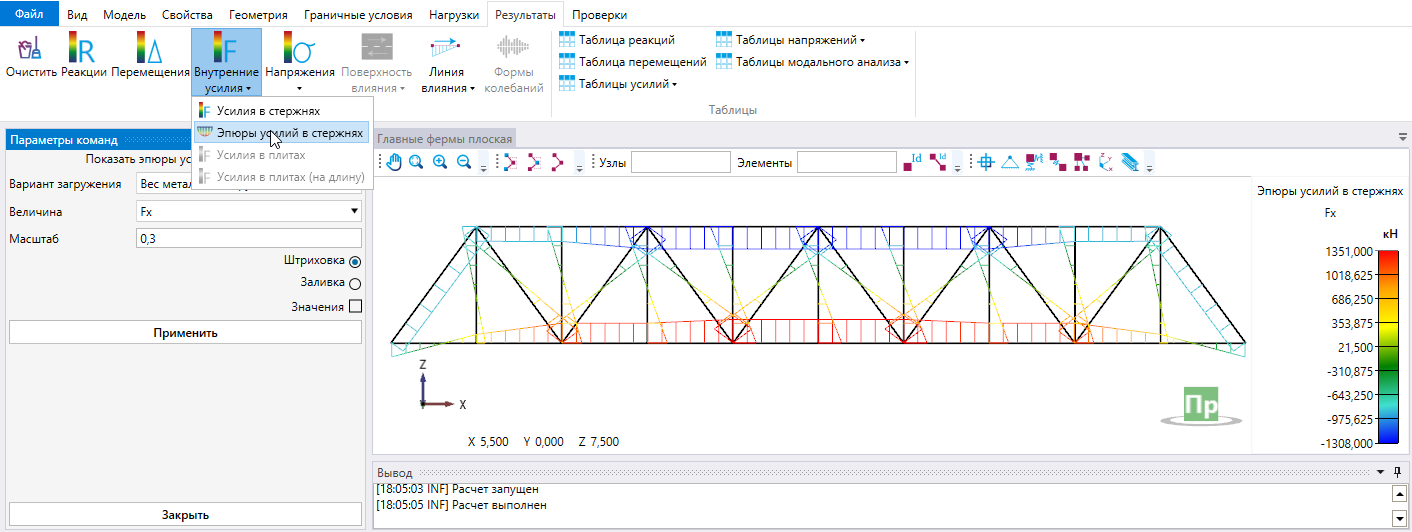
Для отображения линии влияния на вкладке «Результаты» выбирают команду «Линия влияния» и подкоманду нужного силового фактора (например «Усилия в стержнях»). В окне диалога указывают ключевой элемент (для которого надо отобразить линию влияния, например элемент нижнего пояса Н0-1), положение сечения по длине элемента (i – начало, j – конец), вид усилия, линию влияния которого надо отобразить (в данном случае – продольного усилия в стержне Fx), и указать «Применить» (рисунок 21). Для выбора элемента необходимо ввести его номер или нажать левой кнопкой мыши по нужному элементу с зажатой клавишей «Ctrl». Также возможно сохранение линии влияния в формате *.csv.
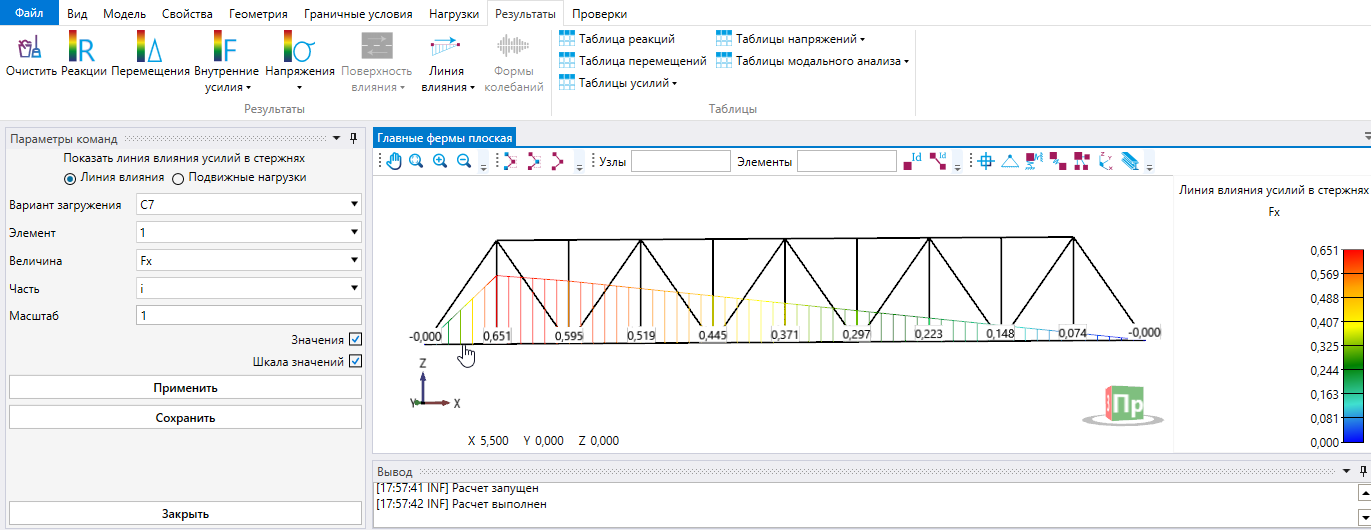
Для получения экстремального положения подвижной нагрузки необходимо переключить параметры отображения с «Линия влияния» на «Подвижные нагрузки» и выбрать вариант загружения. От выбранного загружении для элемента будет рассчитано соответствующее усилие (рисунок 22).
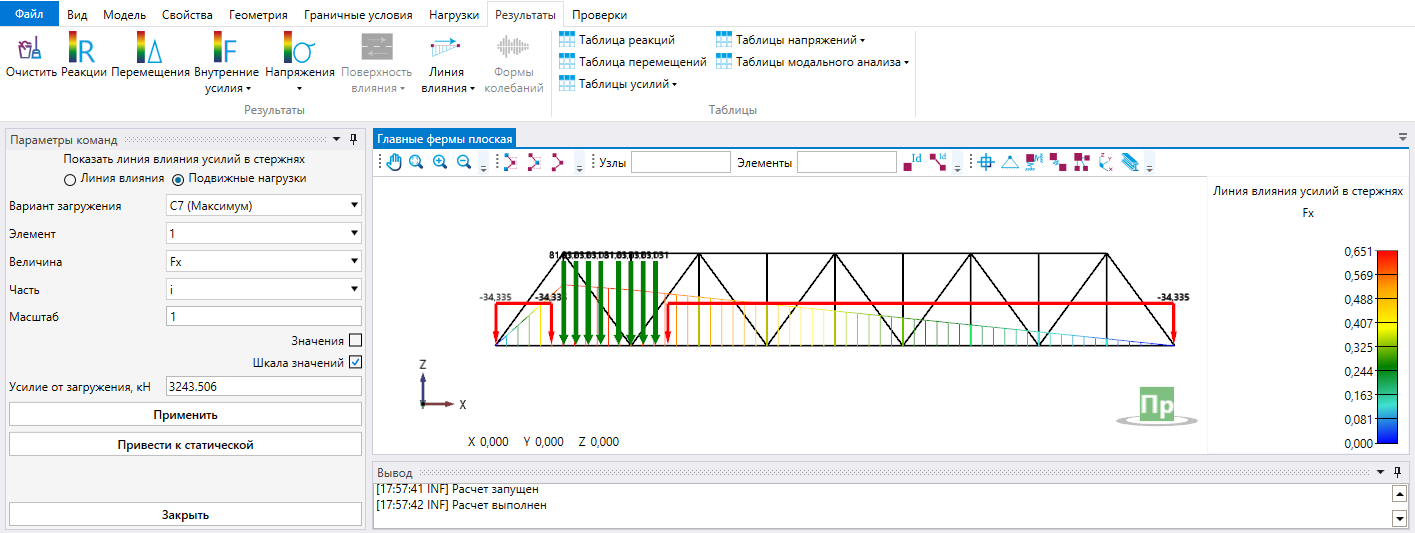
Результаты расчетов могут быть представлены в табличной форме. Для этого на вкладке «Результаты» активируют команду «Таблицы усилий» и подкоманду «Таблица усилий в стержнях». Если будут выбраны отдельные узлы или элементы перед нажатием кнопки Таблица, то в таблицах будут отображены результаты только по выбранным элементам расчетной модели. Полученная таблица (рисунок 23) может быть экспортирована в MS Excel.